Tracking EposNow Loyalty Spend
1. Navigate to https://live.clubhouse.scottishgolf.org/TabReports.aspx and click "Reports" and then Member Account Reconciliation.

2. You'll then be able to select your preferred date range

3. And select the account you wish to view. Please note if you have renamed an account to a bespoke name then source name will still appear here. Click 'Preview' when you have configured the report as you want it.

4. You can then export the report as a CSV

5. Once you have opened your CSV file, you'll need to set the headings as filters. You can do this but highlighting the heading row (Step 1), then select the Data Tab (Step 2), and finally click on Filter (Step 3).

6. Now you are able to filter each column. Click on the dropdown arrow for the column you wish to filer (Step 1), then click on the 'Choose one' dropdown (Step 2), and finally switch it to 'Contains' (Step 3).

7. This will now let you type keywords in the field to the right of the drop down. Type in your chosen key words. For example below I have typed in EposNow Loyalty and the filter has automatically excluded all transactions without those key words.
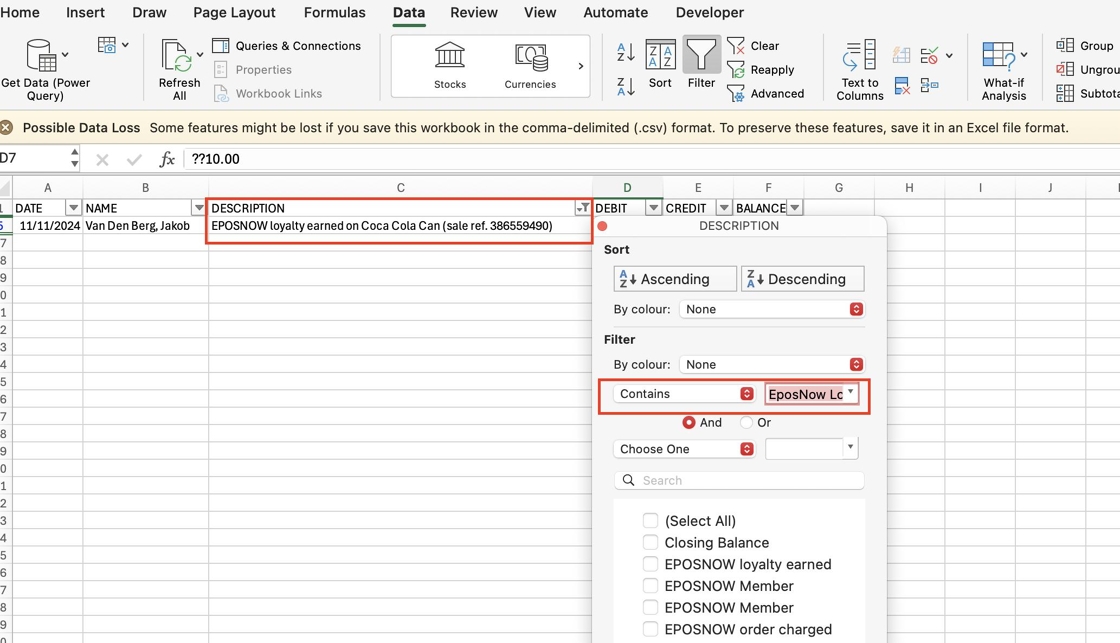
8. If you wish to remove the ?? infront of the balances then there is an easy way to do this. Open a new column next to the column you wish to sort.
9. Now enter the following formula into the new column =Replace(Cell,1,2,). In the below image you can see that the cell in question is F2, so the forumla below is =Replace(E2,1,2,). The 1, 2 removes the first 2 characters of the cell selected. This will then allow just the numerical value to remain.
10. Now you can apply this to all cells in that column by clicking on the small square in the bottom right hand corner of the cell and dragging it to the last filled data cell in that column. This will apply the formula to every cell highlighted.
Related Articles
EPOSNow System Maintenance
EPOSNow System Maintenance The following information is intended to allow onsite operators to carryout system refresh, software upgrades to insure their EPOSNow equipment operates as efficiently as possible 1. In your EPOSNow Backoffice navigate to ...Getting ready for EposNow Integration for existing EposNow users
1. This guide is aimed for Golf clubs who currently use EposNow as a stand alone product and are looking to integrate with the DotGolf platform. These steps are aimed at making sure you have the relevant information ready ahead of the integration and ...How to add Loyalty Discount to your products in EposNow
1. When adding new items to your EposNow till you will want to ensure that they have the correct loyalty applied to them. This guide will instruct you on how to add the correct loyalty tag to your product. If you do not see the correct Loyalty Tag ...How to set up Product Discounts for Membership Types
To do this please ensure you have set up membership types for your customers within EposNow and attributed these to your customers in the customer database within EposNow. 1. Navigate to the Product List in your EposNow Back Office - ...Adding Member Discount Link to New Member Profile in EPOSNow Back Office
1. Navigate to https://www.eposnowhq.com/Pages/BackOffice/CustomerList.aspx 2. Click the "Filter by Name, Business, Card Number, Main Address or Contact Number" field. 3. Click the "Filter by Name, Business, Card Number, Main Address or Contact ...