Processing Subscriptions Renewals (Refresher Guide)
1. This guide is a refresher for processing your Subscription renewals. We are assuming you have previously sent out invoices from the platform and are looking to refresh your knowledge before sending out this years batch of invoices. Please remember if you are using custom payment schedules you will need to update these to apply to the correct Subscription year!
2. Click "SETTINGS"

3. Check your "Subscription Line Items" are correct.
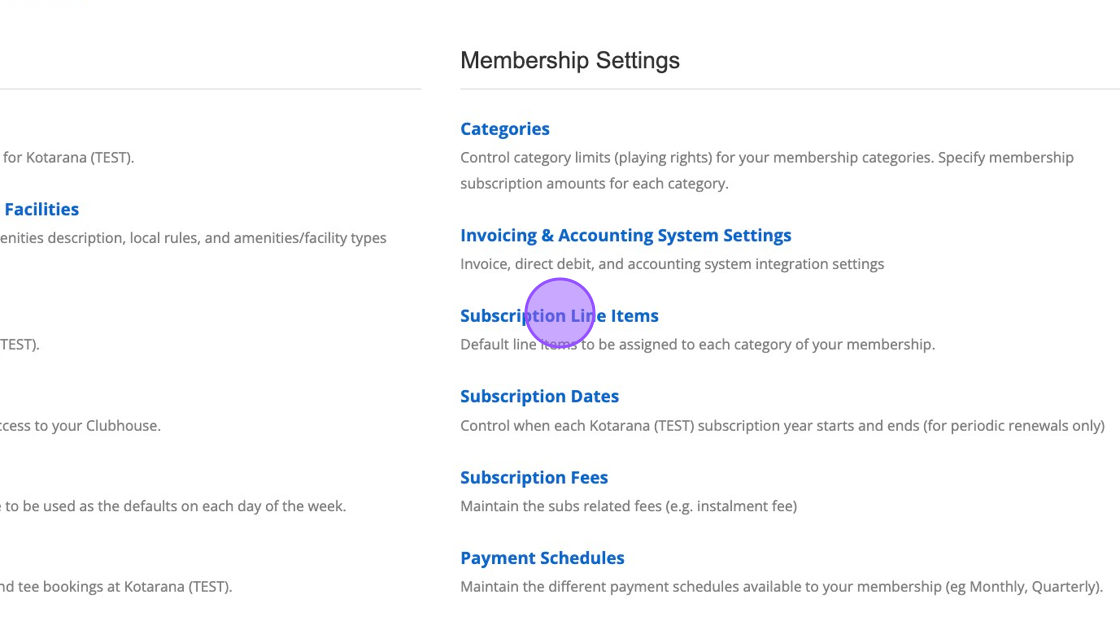
4. Click "Subscription Dates" and ensure you have a Date period set up for the new subscription year.

5. You'll always need the future year set up before you can run your subscription renewals. Feel free to set up a couple of years ahead of yourself.

6. Click on Invoicing & Accounting System Settings

7. Ensure your Invoice details and any messaging on your invoices is up to date.

8. Click "Categories"

9. Run through your membership categories and update the membership fee due if your fee's have increased.

10. Once a category has been selected you can scroll down to the Subscriptions section. Click the dropdown, select the upcoming year period and then add in the items. We have a guide that details this further and is worth checking out - https://scottishgolfltd.zohodesk.eu/portal/en/kb/articles/configuring-your-membership-fee-s-for-a-new-subscription-year

11. Once all membership categories have been updated and saved. Click the "SUBSCRIPTION" heading and then "Process Renewals".

12. You'll then be able to put in your new invoice document date and due dates.

13. This is where you will input the date on the new subscription year. Currently you can see the sub period is picking up this years sub period.

14. When I change the date to the 1st day of the new subscription period, you can see that the sub year updates.

15. Click this dropdown to filter the results by members with or within emails.

16. You can also filter by membership category to make this process slightly simpler. We would recommend breaking it down into bit size chunks as it'll be easier to review the information in future steps.
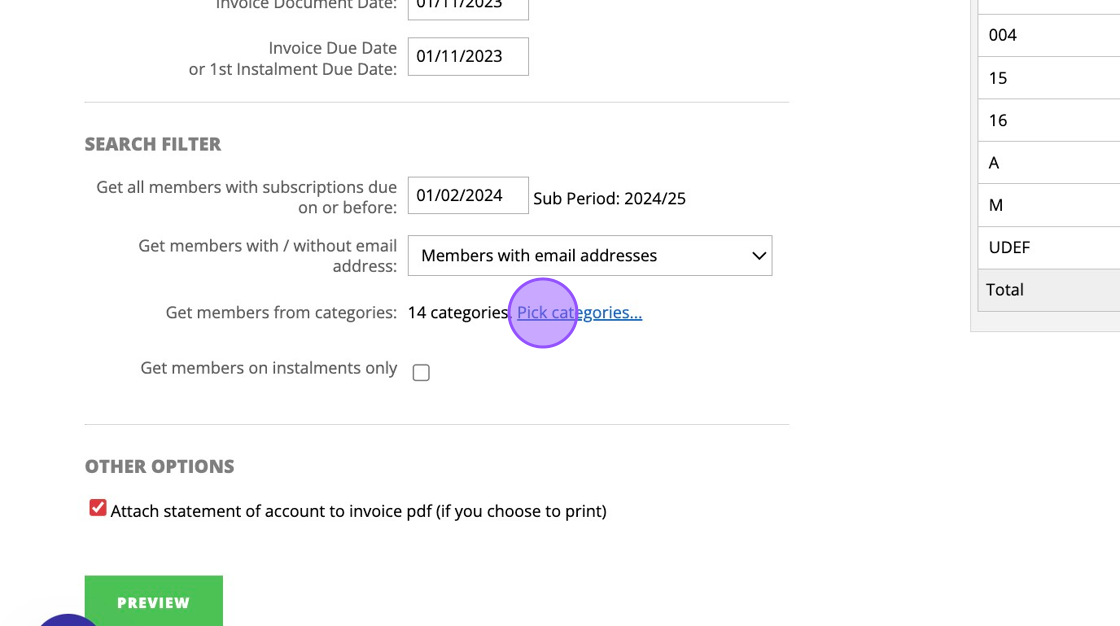
17. For this exercise we are only going to look at the Full Member category.

18. I'd always recommed ticking this box. This will ensure the player recieves an email with the invoice of the subscription but also a statement of their account showing the most up to date balance owed to the club.

19. Click this button.
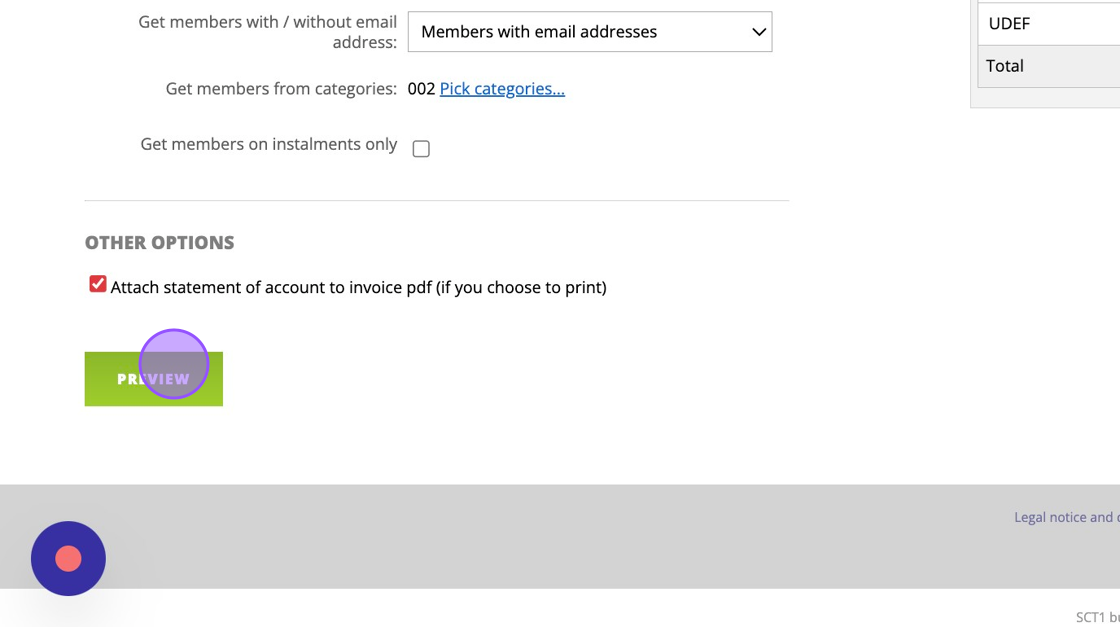
20. You'll then be given a list of all players in that category for the future subscription year.

21. You'll be able to see at a glance any that have outstanding fees owed from the current year as well as it being transfered to the new subscription year.
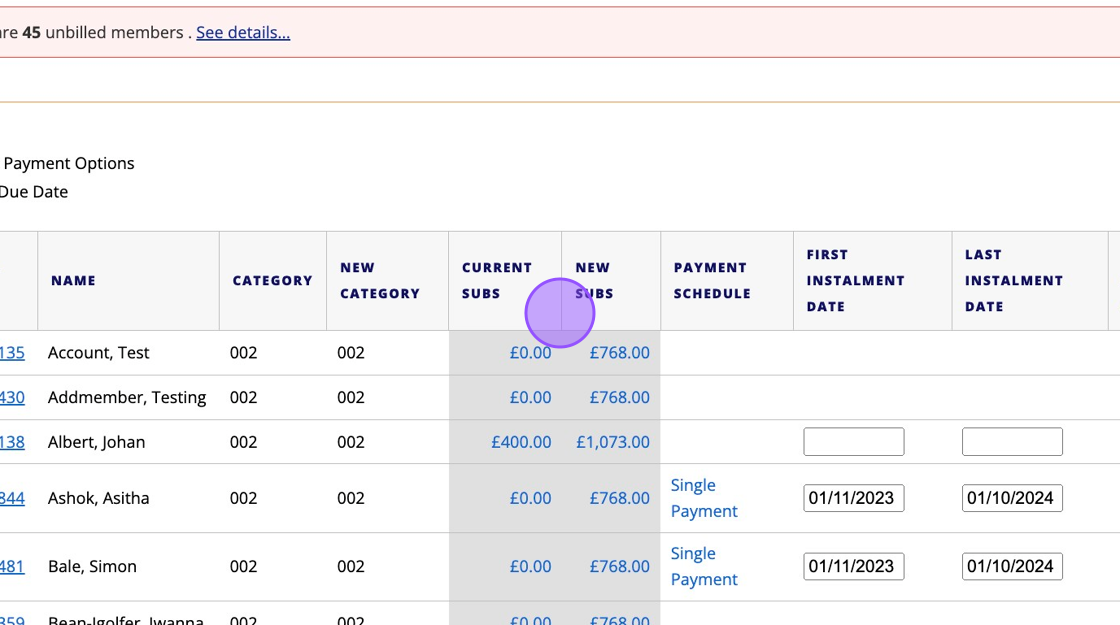
22. You should be able to quickly scan these columns to ensure that players are going to be charged the correct amount.
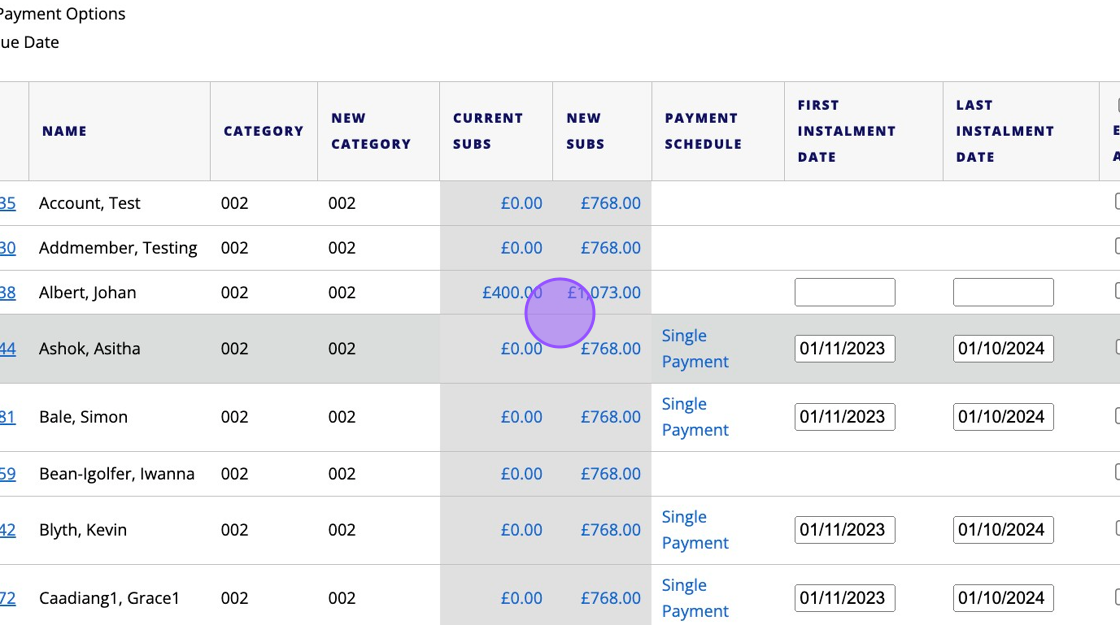
23. Once you are happy and sure that players are going to recieve an invoice for the correct amount you can click this confirm and proceed box.

24. Then you will be able to process the renewals in batch. This will automatically send out an email to the players in the list above with an invoice and a statement of their membership account.

25. If you spot an error in a players fee's then you can rectify it on the players profile.

26. In the Renewal tab you'll be able to change their membership category and also add/or remove additional items such as lockers.

27. For example we will remove a locker from this players subscription renewal. Click the dropdown to select form a list of your preset items.

28. Click this button to select the item
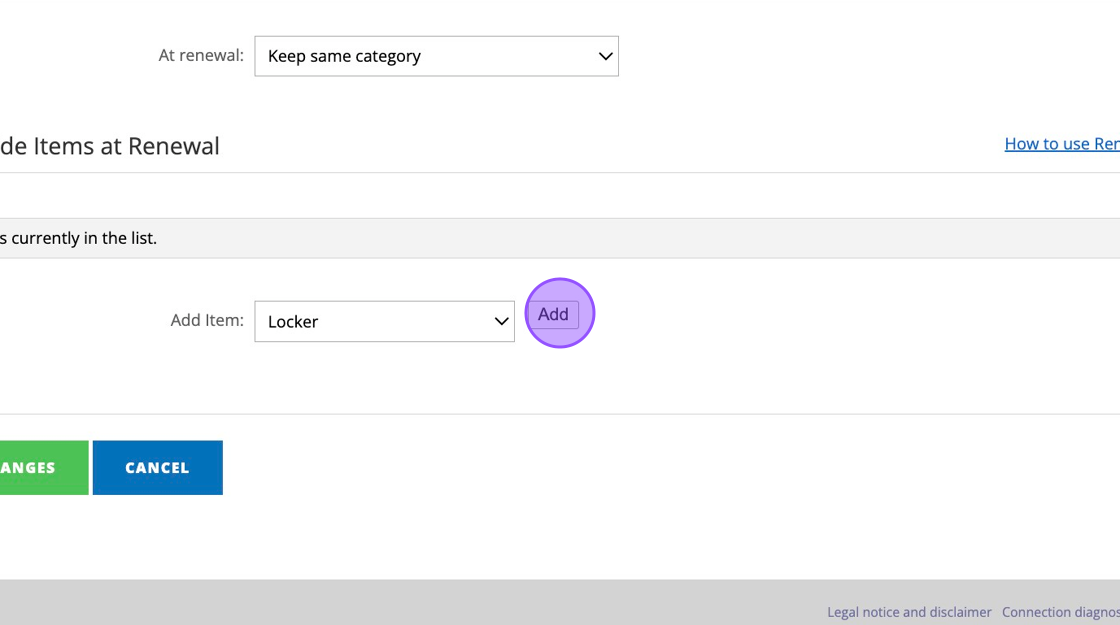
29. Click "Edit"

30. You'll then see the tick box for 'Do Not Renew'.

31. Click "Do Not Renew"

32. Click "Save"

33. And then you will see that this item is being struck from the renewal process.

34. Always remember to save any changes.

35. This would then update when you went to view your renewals (Step 21 ). There is also an additional guide built into the platform that details how to use the Renewal Overrides.

Related Articles
Webinar: Subscriptions
Here is a video on running Subscriptions:Adding in Line Items for your subscriptions
1. Click "SETTINGS" 2. Click "Subscription Line Items" 3. You will then see some basic Item options. Please use the Custom Name field to identify the item as this field is the one used across the platform. 4. You can then input the cost of the item. ...Invoicing for outstanding Items
1. Click "Membership" on the player in question. 2. You'll easily be able to see any unbilled items for the current Subscription period. Below you can see "Subscriptions' have been left unbilled. 3. See the total unbilled total. 4. Click ...Configuring your Membership categories
You’ll need to configure your membership categories to ensure players have the correct playing rights when it comes to competitions and casual bookings. Firstly you will need to enter your current membership year within Clubhouse > Settings > ...Adding a Subscription Year
1. Click "CLUBHOUSE" 2. Click "SETTINGS" 3. Click "Subscription Dates" 4. Click "Add new year" 5. Input the new year identifier and then the dates. Make sure they don't overlap with the previous years. 6. Type "31/01/2025" 7. "Save Changes" when you ...