Invoicing for outstanding Items
1. Click "Membership" on the player in question.
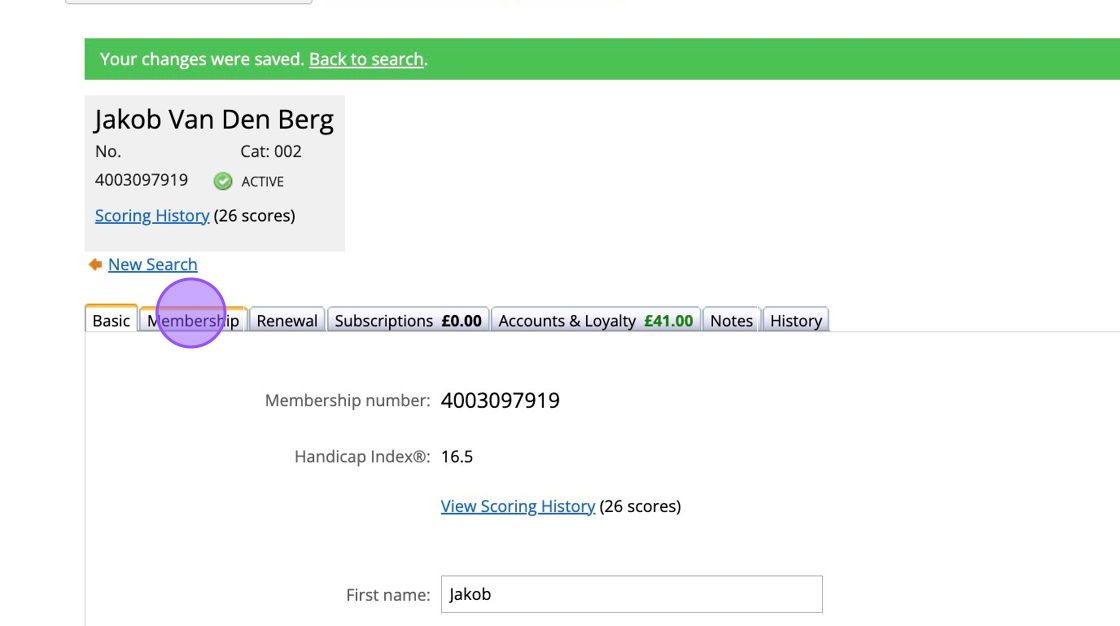
2. You'll easily be able to see any unbilled items for the current Subscription period. Below you can see "Subscriptions' have been left unbilled.
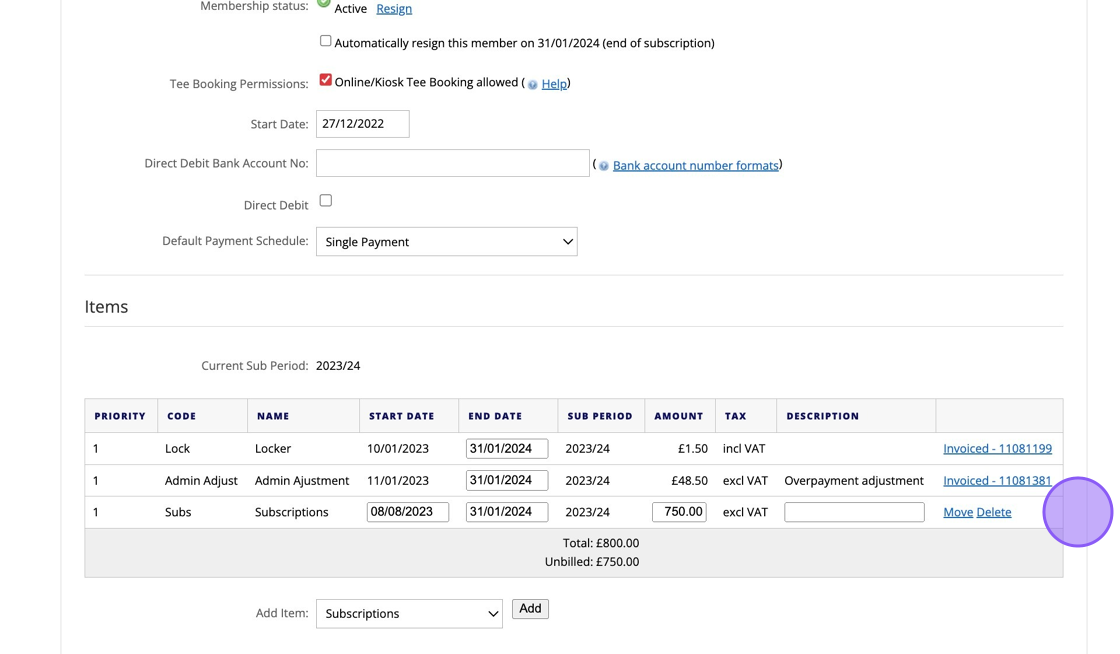
3. See the total unbilled total.
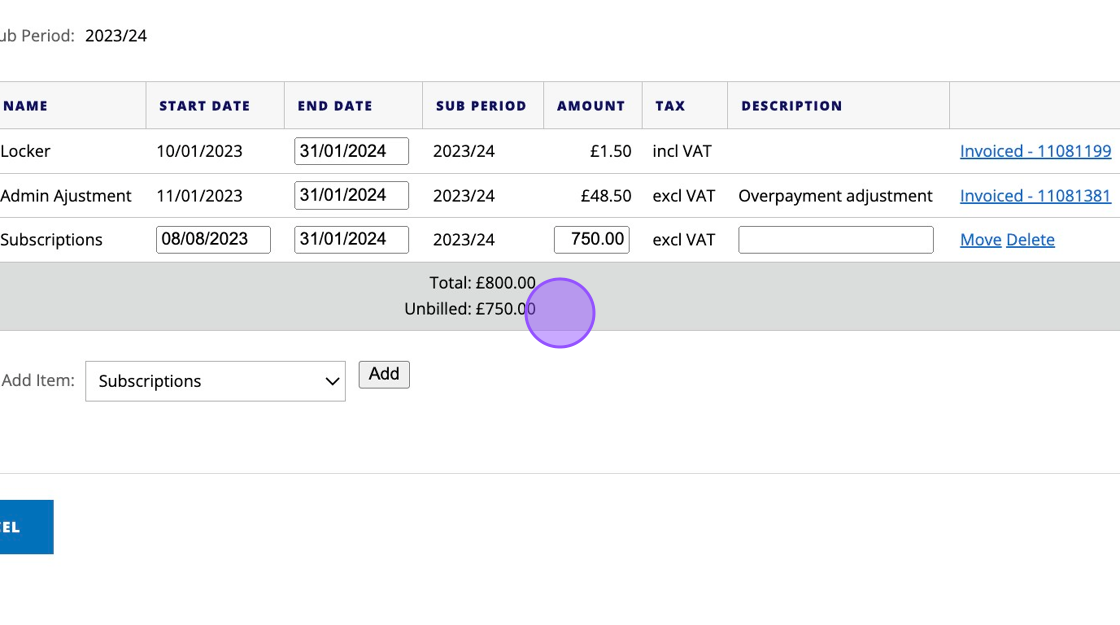
4. Click "Subscriptions " to begin creating an invoice for these unbilled items. Please note the £0.00 in that tab to indicate that no money is currently owed.
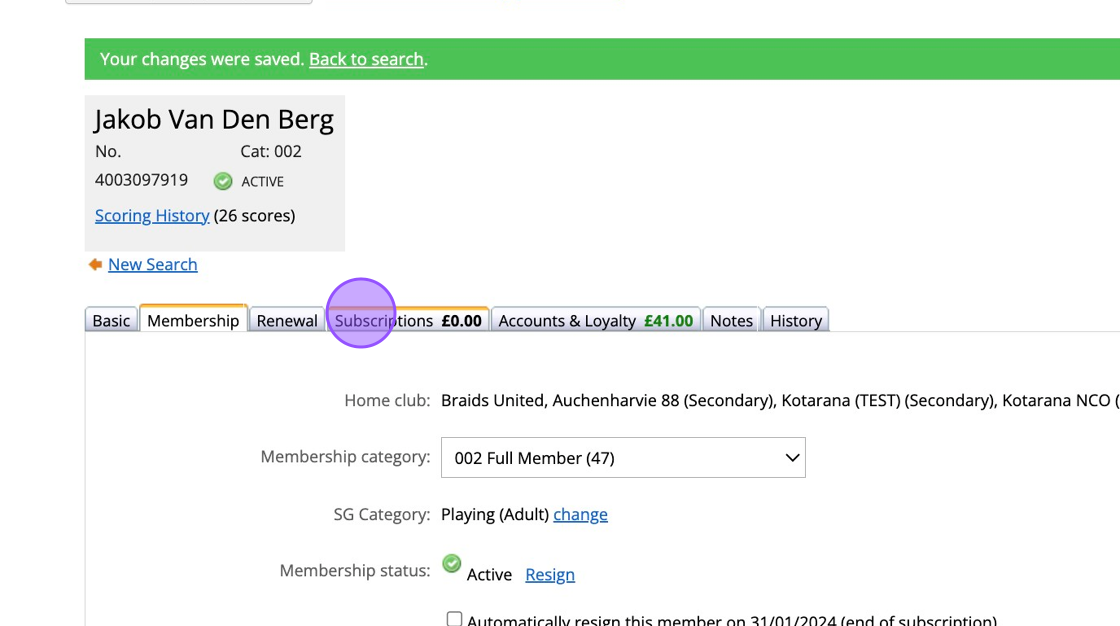
5. Click this button.
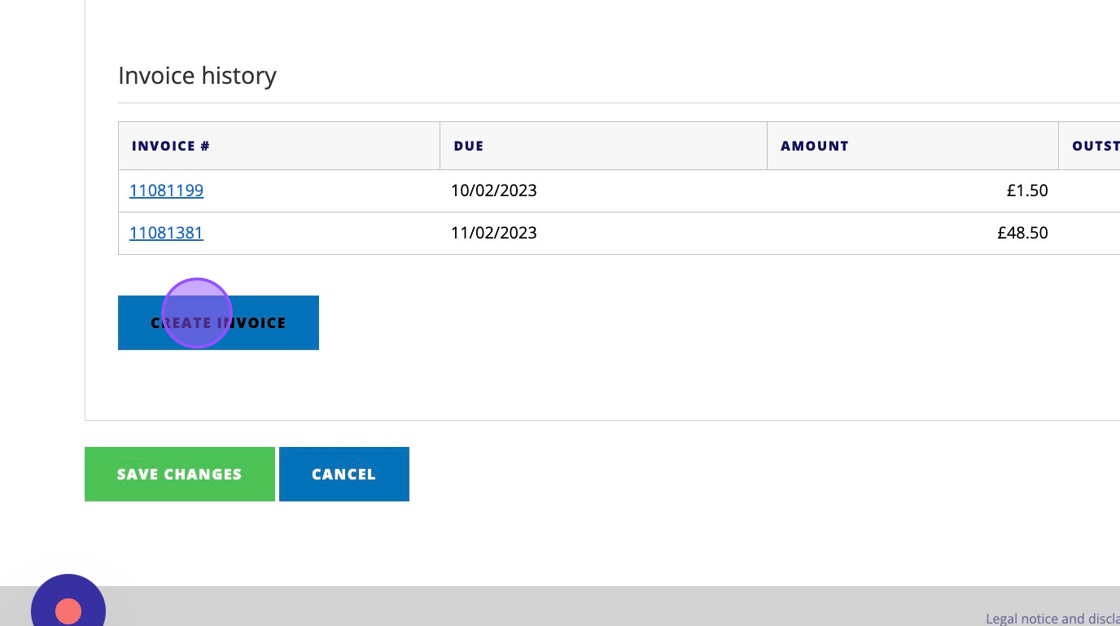
6. You'll then see the total amount you are creating an invoice for.
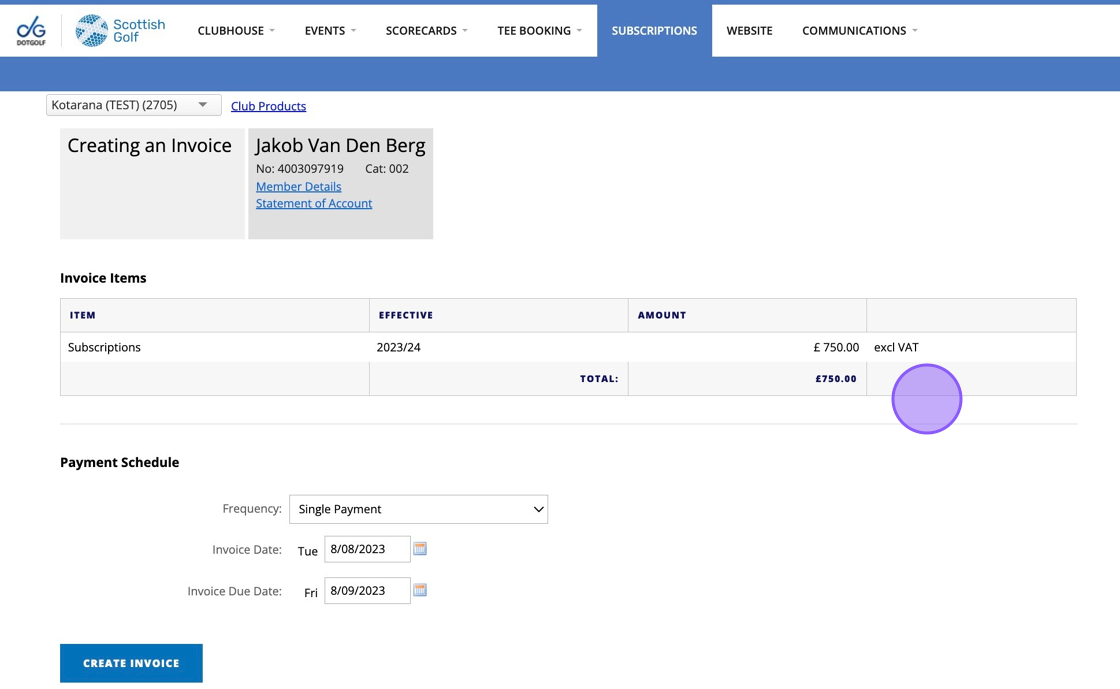
7. Click "CREATE INVOICE" once you have selected the correct Payment Schedule.
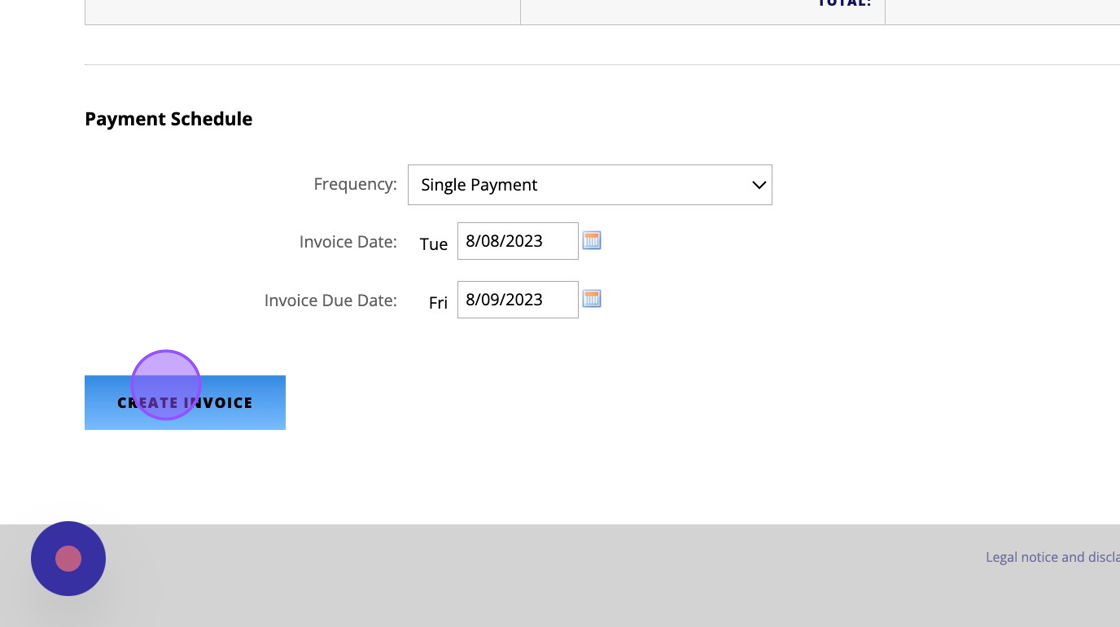
8. Click "SAVE CHANGES"
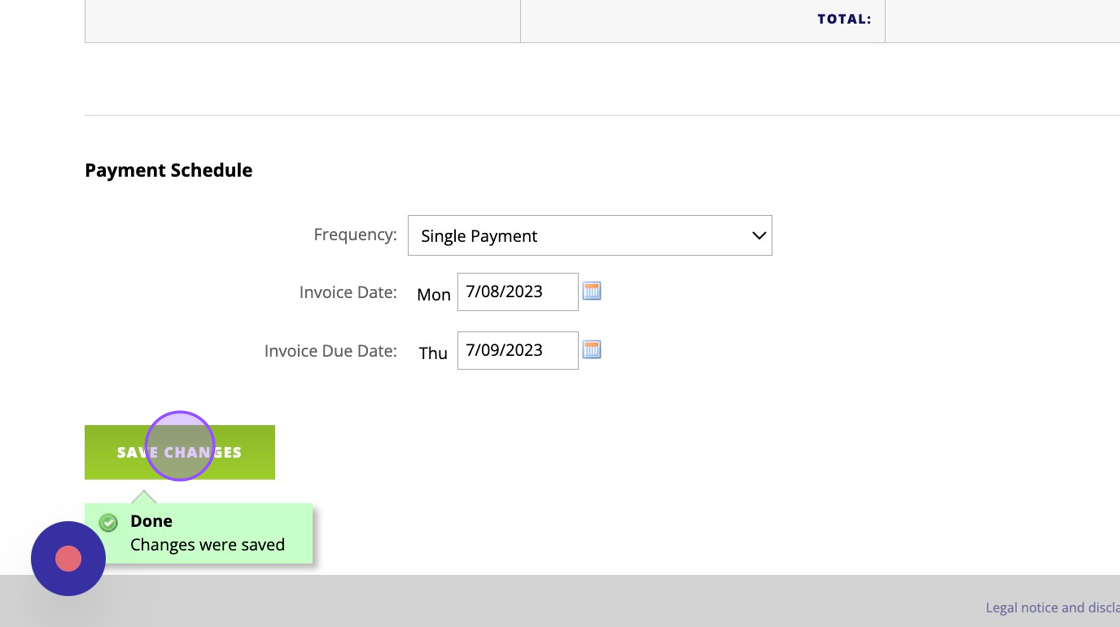
9. Click "Member Details"
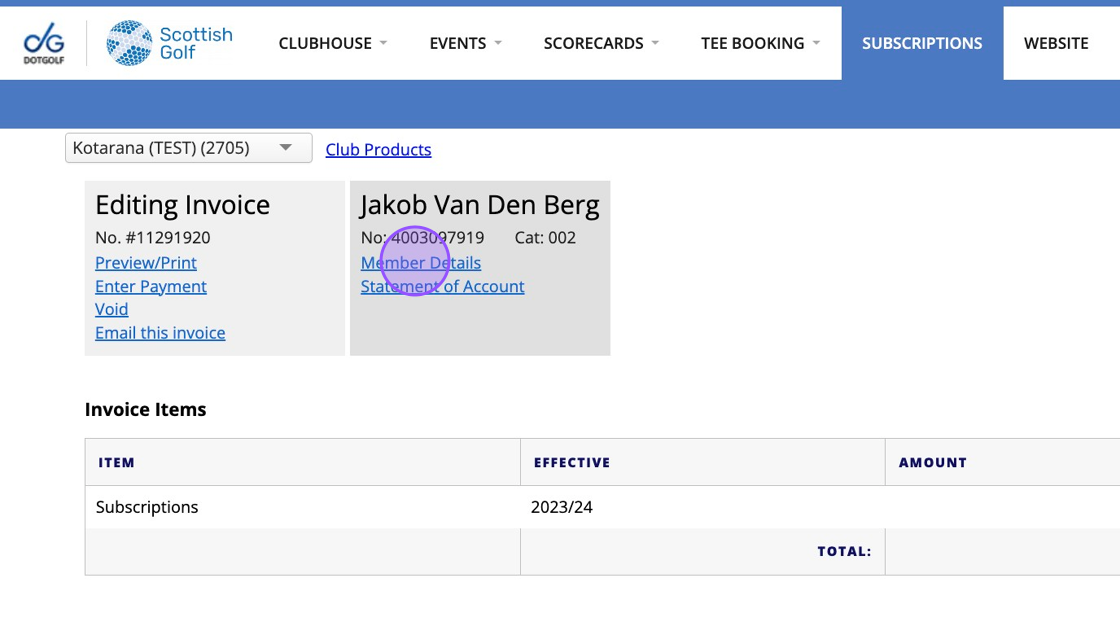
10. You'll now see that the "Subscriptions" tab shows "£750.00".
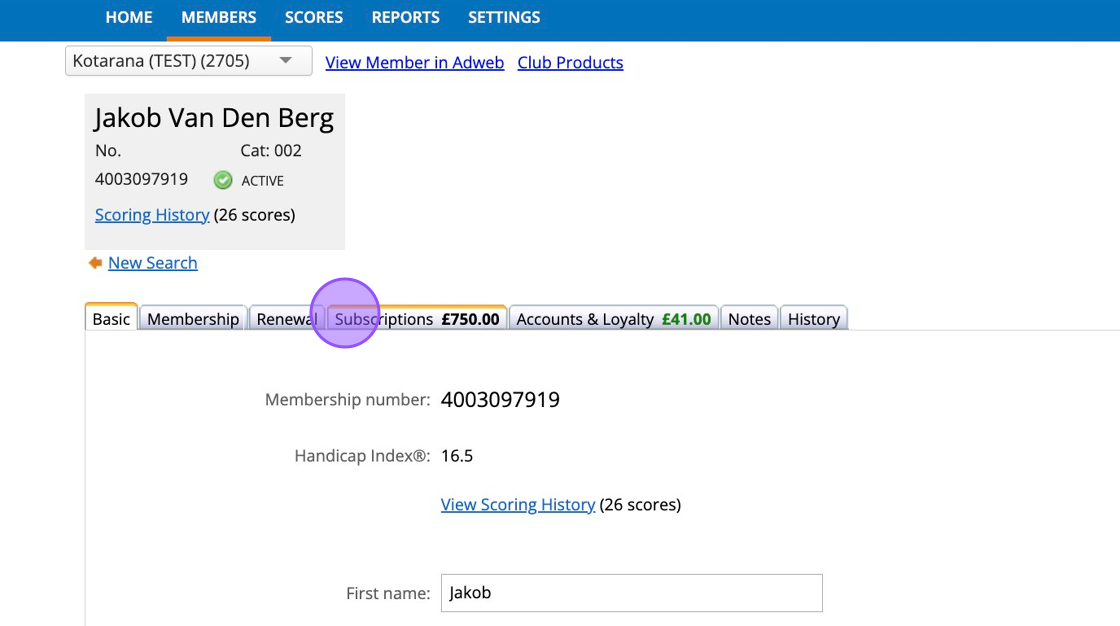
11. Click on this tab and you'll see that the statement now indicates that this player owes money.
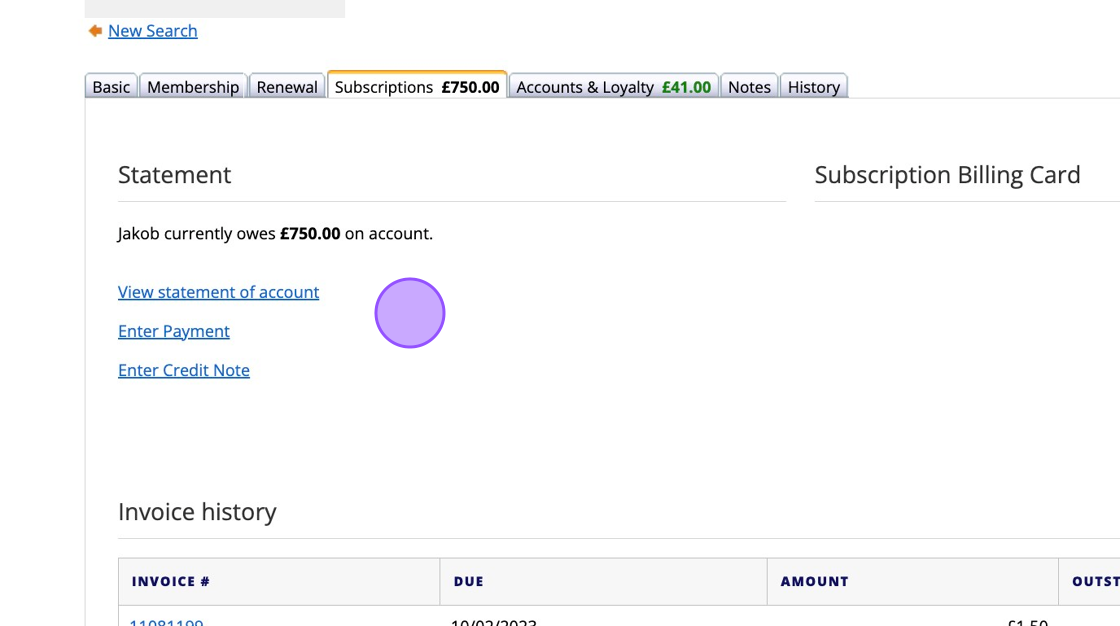
12. Click on the created invoice number "11291920"
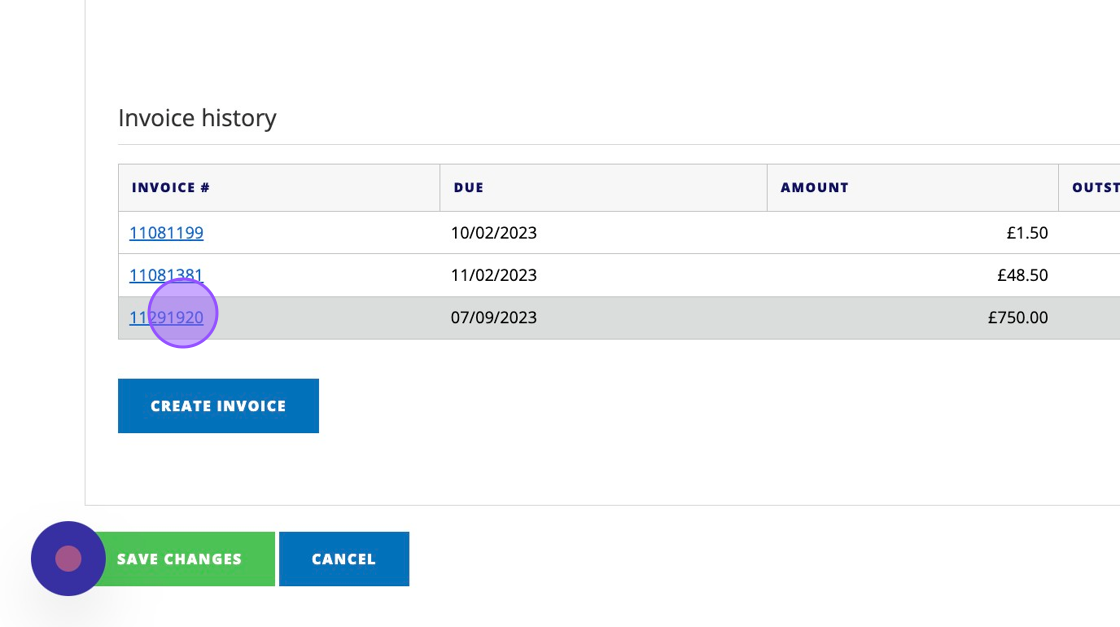
13. You'll then be able to view/print the invoice or enter a manual payment against it. Any outstanding invoices will be viewable and payable for players who log into www.scottishgolf.org or the integrated club websites.
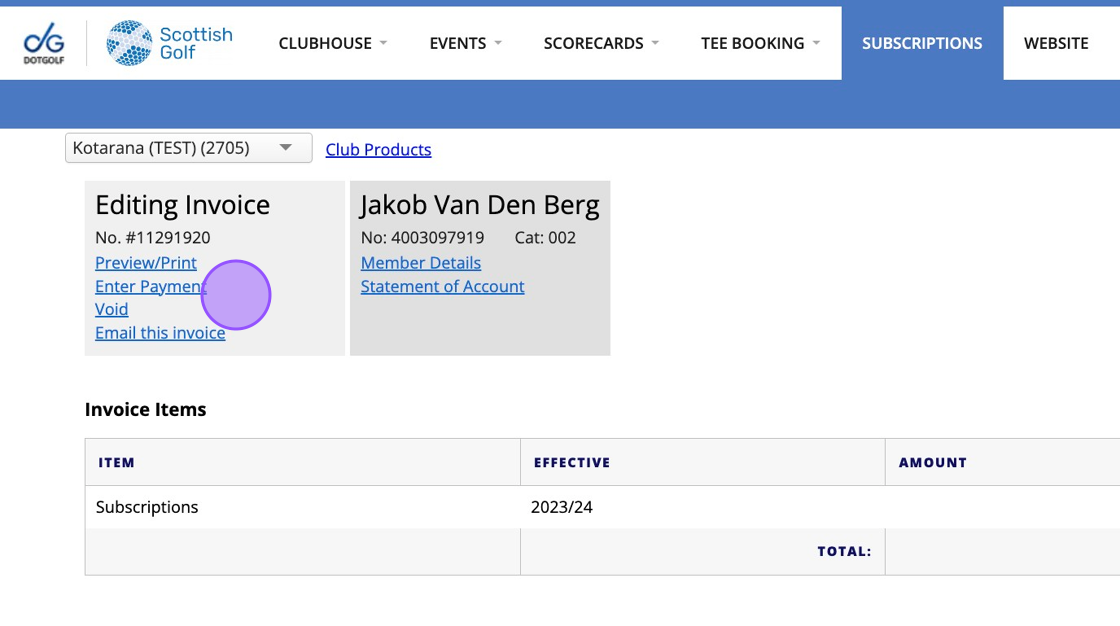
Related Articles
Processing Subscriptions Renewals (Refresher Guide)
1. This guide is a refresher for processing your Subscription renewals. We are assuming you have previously sent out invoices from the platform and are looking to refresh your knowledge before sending out this years batch of invoices. Please remember ...Adding in Line Items for your subscriptions
1. Click "SETTINGS" 2. Click "Subscription Line Items" 3. You will then see some basic Item options. Please use the Custom Name field to identify the item as this field is the one used across the platform. 4. You can then input the cost of the item. ...Webinar: Subscriptions
Here is a video on running Subscriptions:Manually adding Line item's to Members profiles
1. Click the "Membership" tab on the players profile 2. Scroll down to Invoiced items for the current Sub year and Click this dropdown beneath. 3. Find the right item to add and click the "Add" button. 4. "Save Changes" to apply that item to the ...Adding Line Items to Membership Categories
1. Click "SETTINGS" 2. Click "Categories" 3. Click this dropdown to select a membership category. 4. Click this dropdown within the Subscription section to apply Line Items. 5. Type "750" 6. You'll note that the fee pulled through is the one set in ...