How to Enter a Club Competition and Complete a Scorecard using the SG APP for Non-Course Owing Clubs - Apple Version
1. On the home screen of the APP, select "EVENTS"

2. On the Events screen you can see the available Club Competitions - in this example, select "Troon St Medans SG Test"

3. To confirm your registration select the Cart in the top righthand corner - this example is on an iPhone, Android handsets differ slightly in appearance but the process remains the same.

4. Additional Players can be added at this stage if the club allow, but please note that any fees will be paid by the player booking the competition

5. The Competition has now been added to the players Bookings on the APP home screen

6. On the day of the Competition, at the course, the player should select the Booking, and then Create a Scorecard - This process "Checks" the player into the event as well as generating a scorecard.
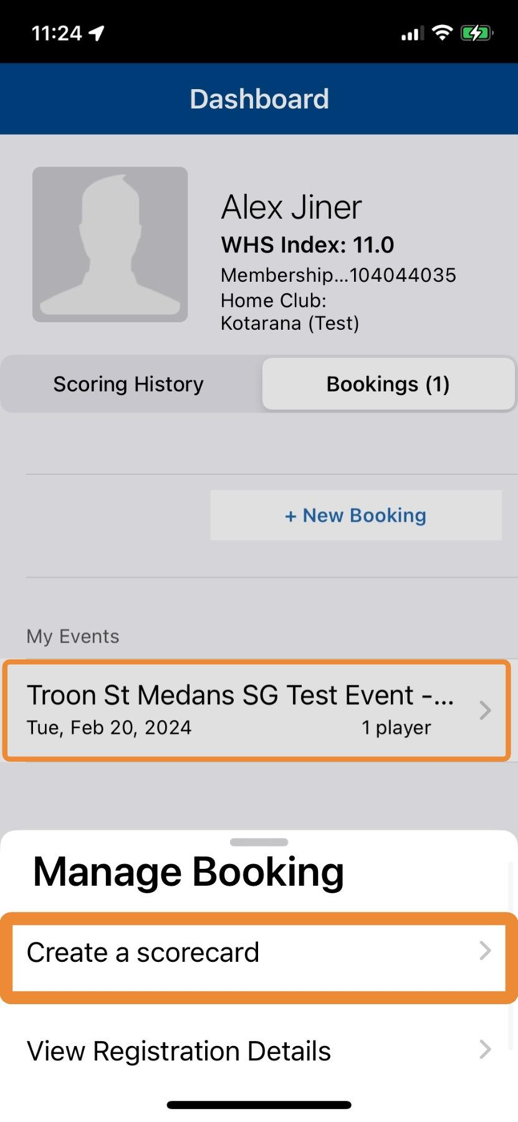
7. The next screen asks the player to select the Course

8. Using the search box, enter the course to be played - in this case the course to be selected is Troon Darley - Troon St Medans

9. The player now needs to select the Tee Markers that the Competition is to be played from - In this case it is; White - Troon Darley

10. Now that both the Course and Markers have been selected, the player can select, "Create Scorecard"

11. Once complete, the player will receive a notification that their card has been created

12. The Scorecard is now waiting for the player in the Scorecard Tab of the APP. Prior to teeing off the player must Activate their Scorecard, even if they don't intend to use their phone to complete the card during the round. Failing to do this will prevent the completion of the players card at the conclusion of the round as there is a time limit linked to creation and closing of scorecards. It is also against the rules of golf ,so remember to complete this step!
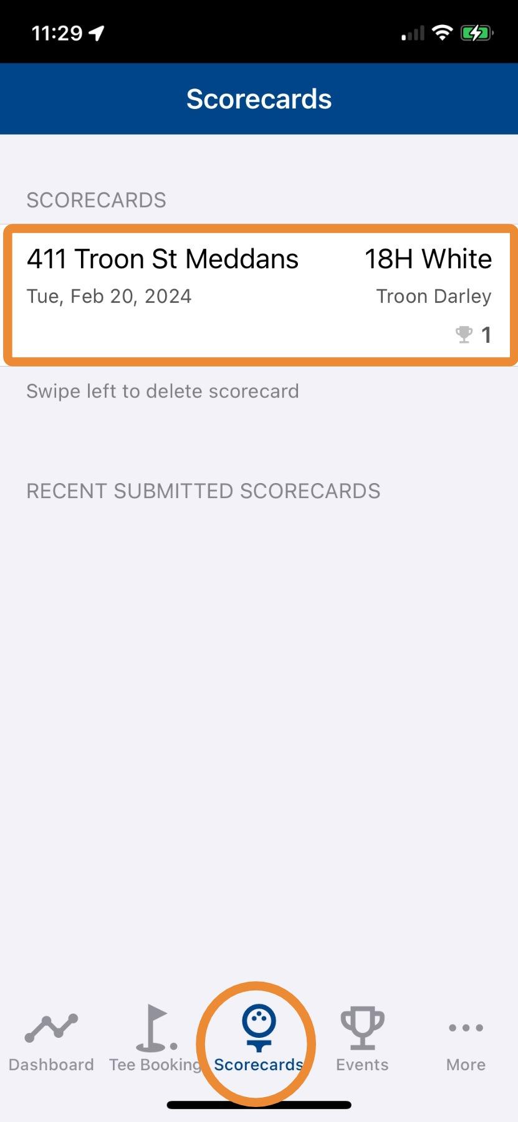
13. In this example, a playing partner has been added - it is suggested that this should be the person who will mark the players scorecard. Once added press Start Round at the bottom of the scorecard

14. Enter a score at each hole

15. At the end of the round both the Player and their Playing partners scores will be displayed

16.

17. If the scores are correct, the player will sign their Scorecard

18. The player can then add their marker - if the playing partner has been added as suggested then they will appear when the Add Marker is selected

19. The Marker should sign the card and then the player can select, "Save"

20. The scorecard is now complete and will be stored in the players scorecard tab and also automatically added to the competition

21. Scorecard Tab displays the completed card
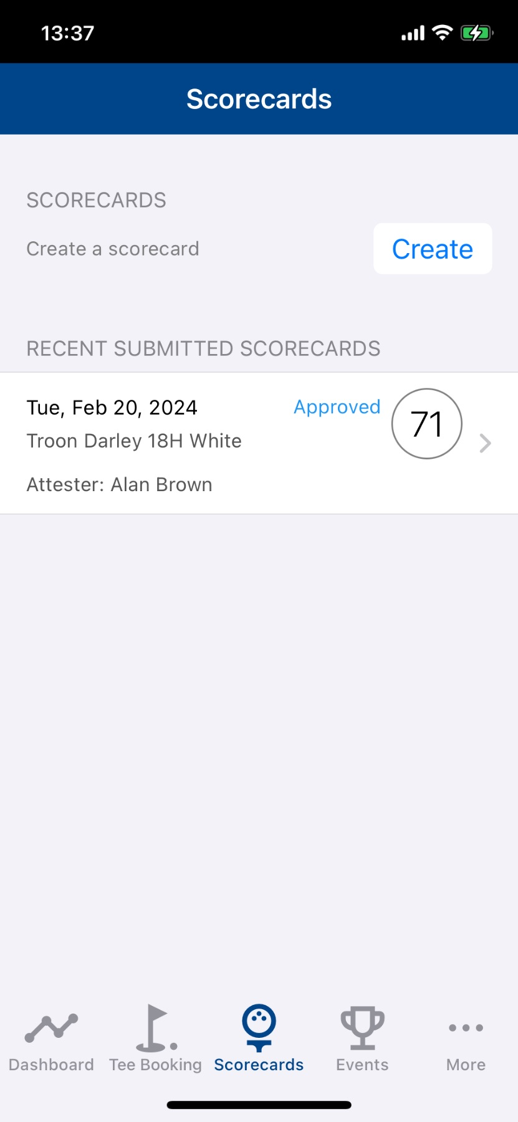
Related Articles
How to Publish an Open Competitions to SG Website for Non VMS using clubs
How to Publish an Open Competitions to SG Website for Non VMS using clubs 1. Navigate to https://live.clubhouse.scottishgolf.org/ 2. Click "EVENTS" 3. Select the date of the Open Competition 4. On the specific date, select "New" 5. Enter the name of ...Obtaining Tee Marker Access to Another Clubs Tees - For Non Course Owning Clubs / Areas / Counties
1. Navigate to https://live.clubhouse.scottishgolf.org/Events/Calendar.aspx 2. To gain access to a clubs tees for a competition, you must agree in advance that the club is willing to allow access. Once agreed build your competition Events as normal ...Add Competitors Scorecards to an Order of Merit Competition
1. Navigate to https://live.clubhouse.scottishgolf.org/scorecardadmin/bulkadmin/default.aspx 2. When you have an Order of Merit event running in the background, at the end of each counting round you can bulk admin the counting scorecards from that ...Multi-course Competitions
Please Note: You will need to add at least a second round to your competition to access this functionality. Once your competition is complete and the course owning club have authorised the request you will be able to reduce your competition back to 1 ...Competition Scoring within the Scottish Golf App
Please see the attached competition scoring guide for scoring within the Scottish Golf App. This has been loaded as a PDF so you can share with your membership if desired.