How to create Overall Prize templates
1. In your Competition, click on 'Add a new Prize Report'
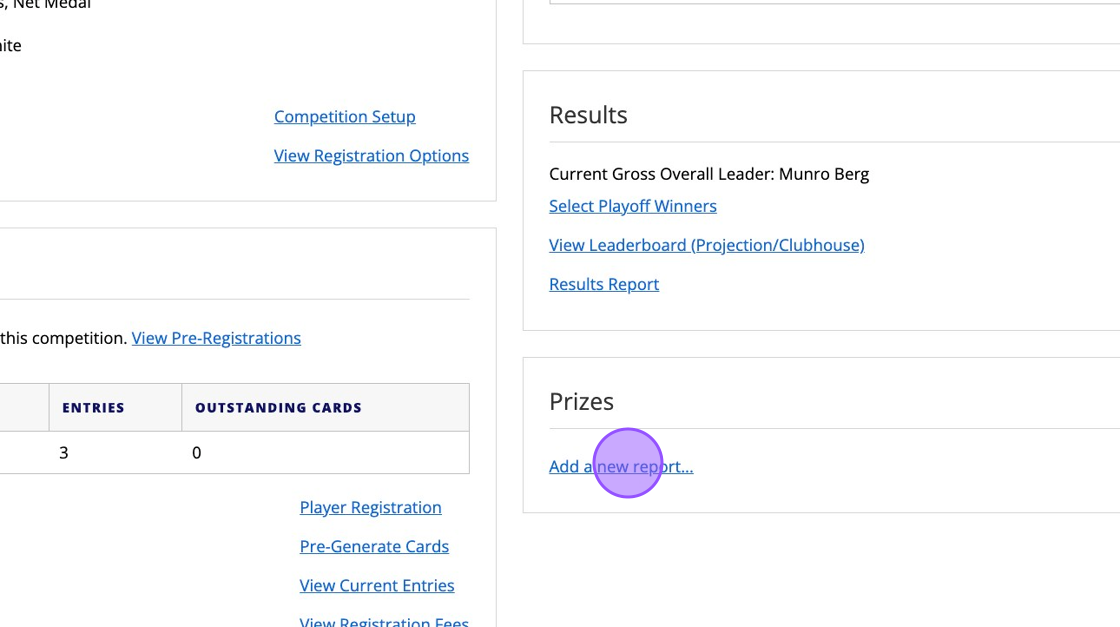
2. If you need to create a new template then click "new template"
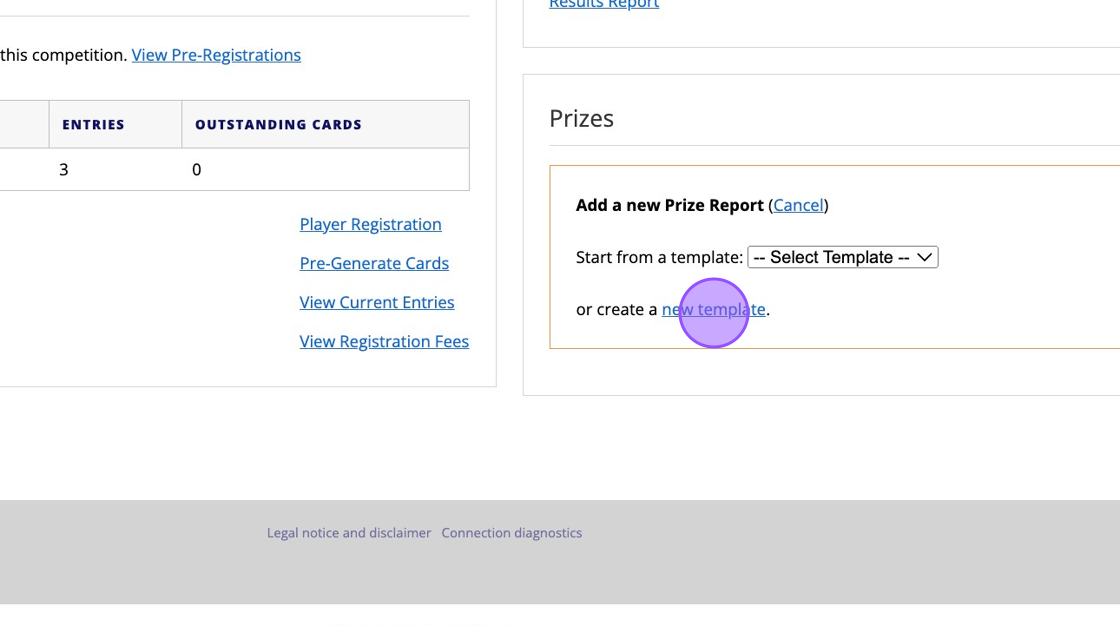
3. Type in the basic configuration of the template i.e. Name, Club allocation and your rounding.
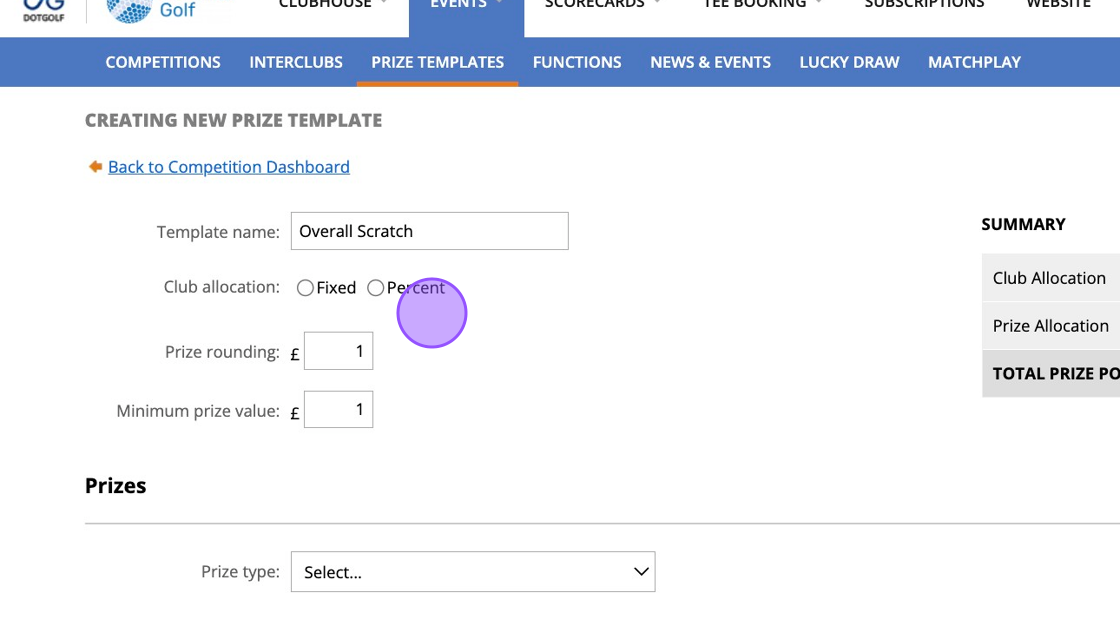
4. Click this dropdown and select 'Special Prizes'
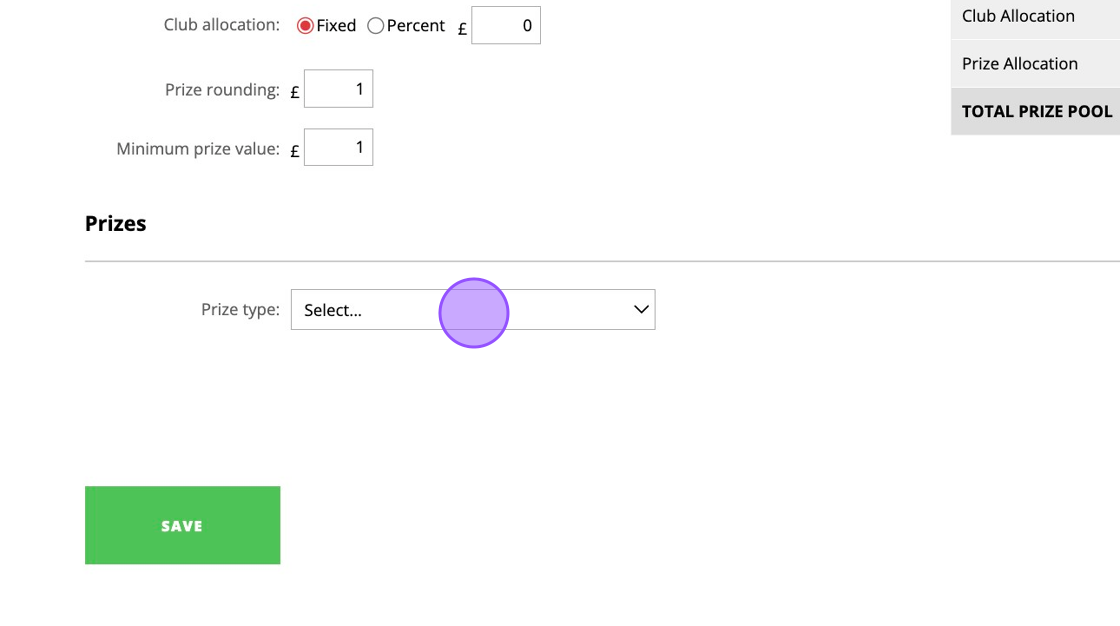
5. Click "Add Prize Type" once Special Prizes has been selected.
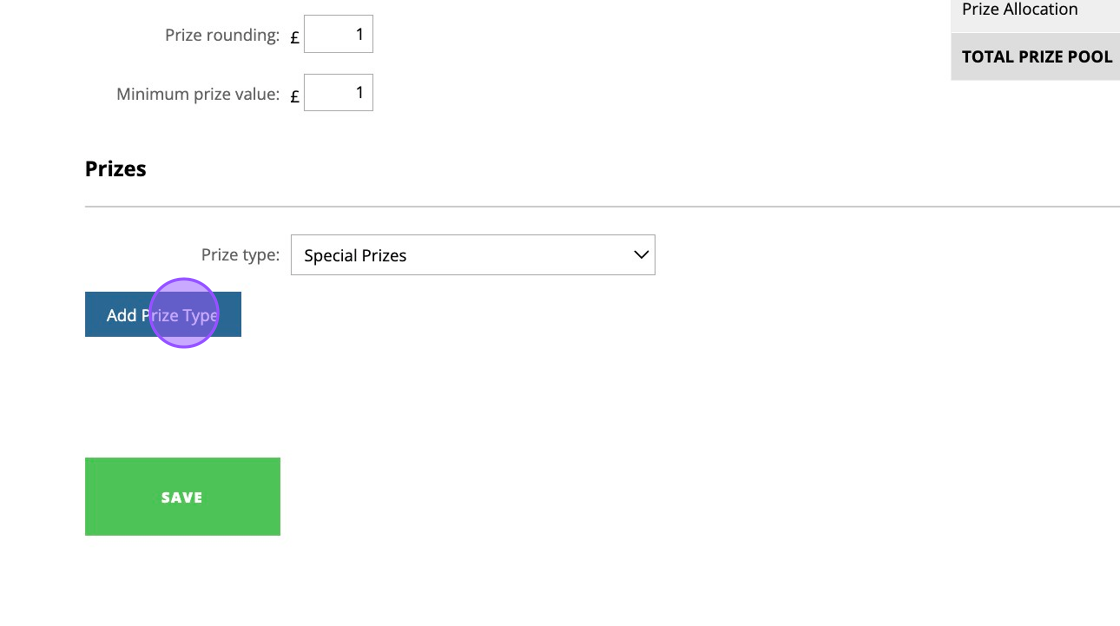
6. Click this dropdown and create a new type called Scratch Prize.
Please note if you would like multiple scratch placings at different values then you should create different templates called Scratch Prize 1, Scratch Prize 2 etc to apply to the different winners.
Please note if you would like multiple scratch placings at different values then you should create different templates called Scratch Prize 1, Scratch Prize 2 etc to apply to the different winners.
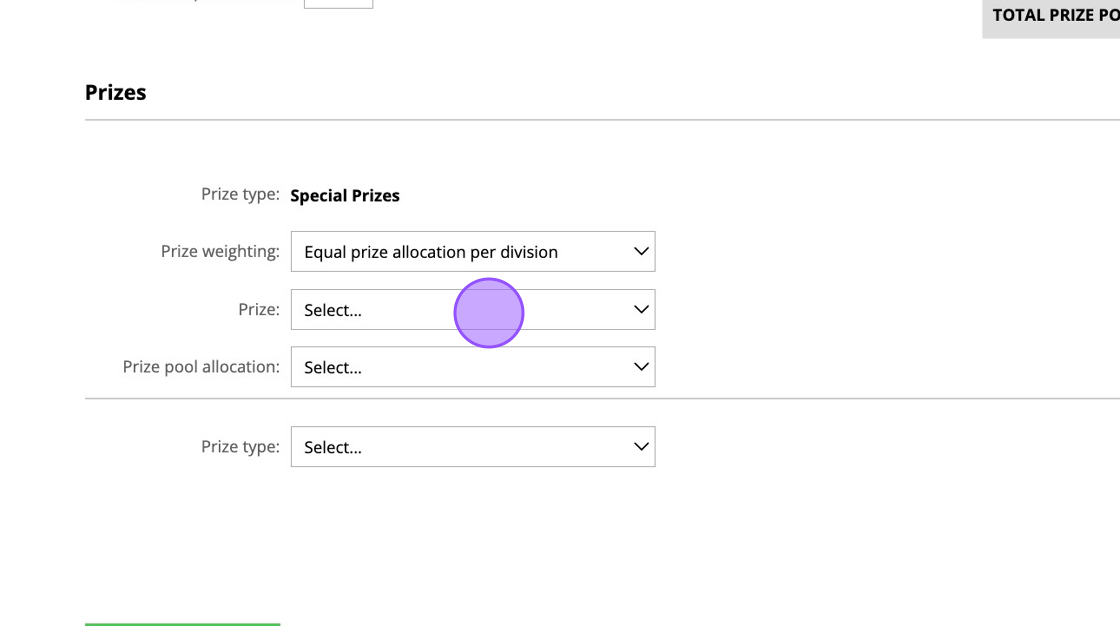
7. You have a few options for how the money is calculated, either Percentage of the prize pool, percentage of the remaining prize pool or a fixed allocation.
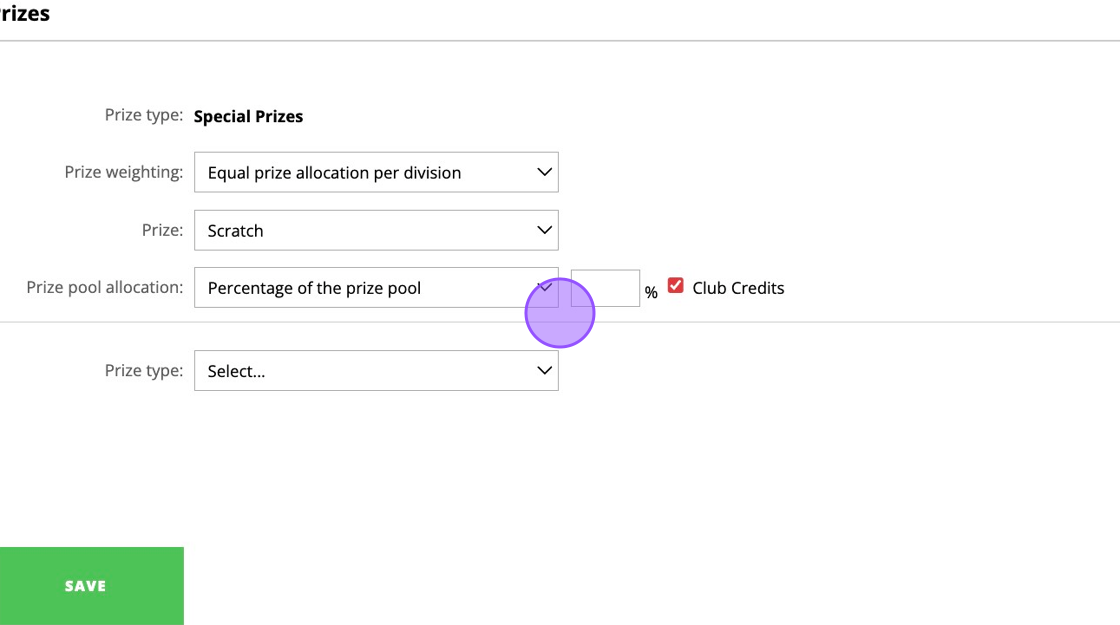
8. We would recommend using the fixed allocation as it allows you to edit when applying the template so you can make last minute adjustments if needed.
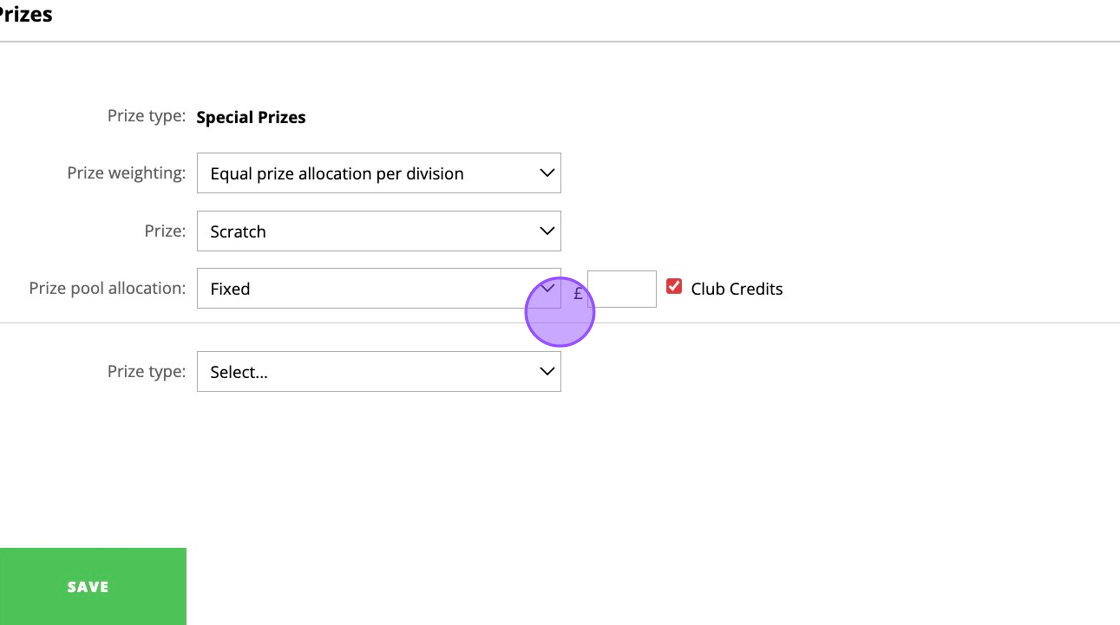
9. Click the text field to input the value (and remember this can be changed at a later date). Ticking on 'Club Credits' means that the default will send winnings to the players club accounts held at your club.
10. Click "SAVE" when you are ready.
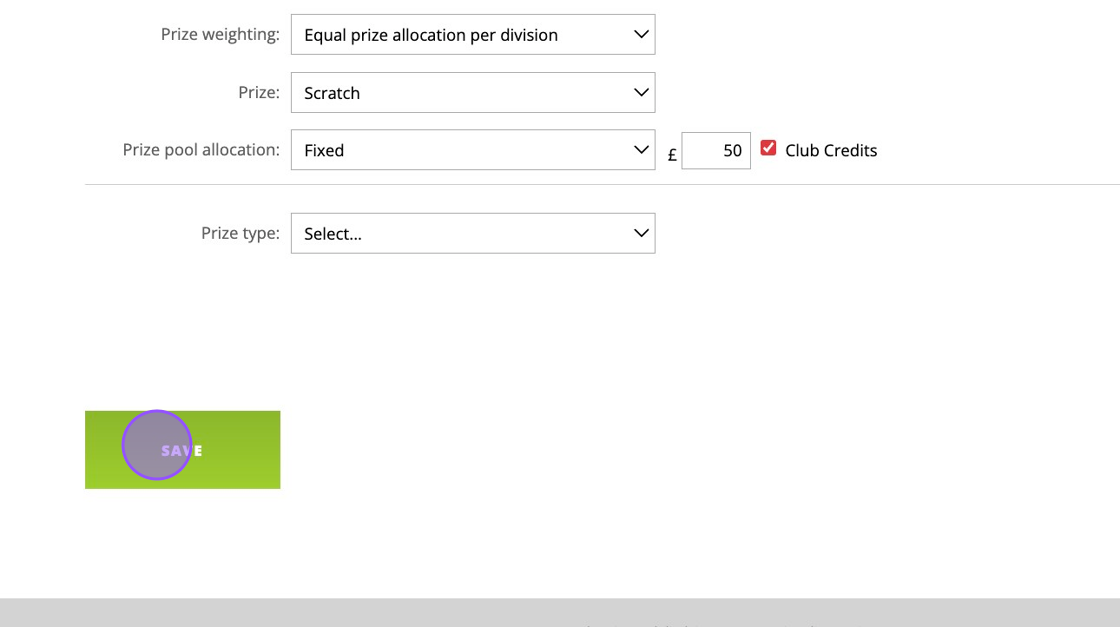
11. Now go back to your competition and apply this prize template. You can now see the prize is applied. You can edit the value if needed and you can also add in more winners if they are all receiving the same value prize.
If the placings are 1,2,3 and you need different value prizes then this is where you would apply a different prize template for each placing.
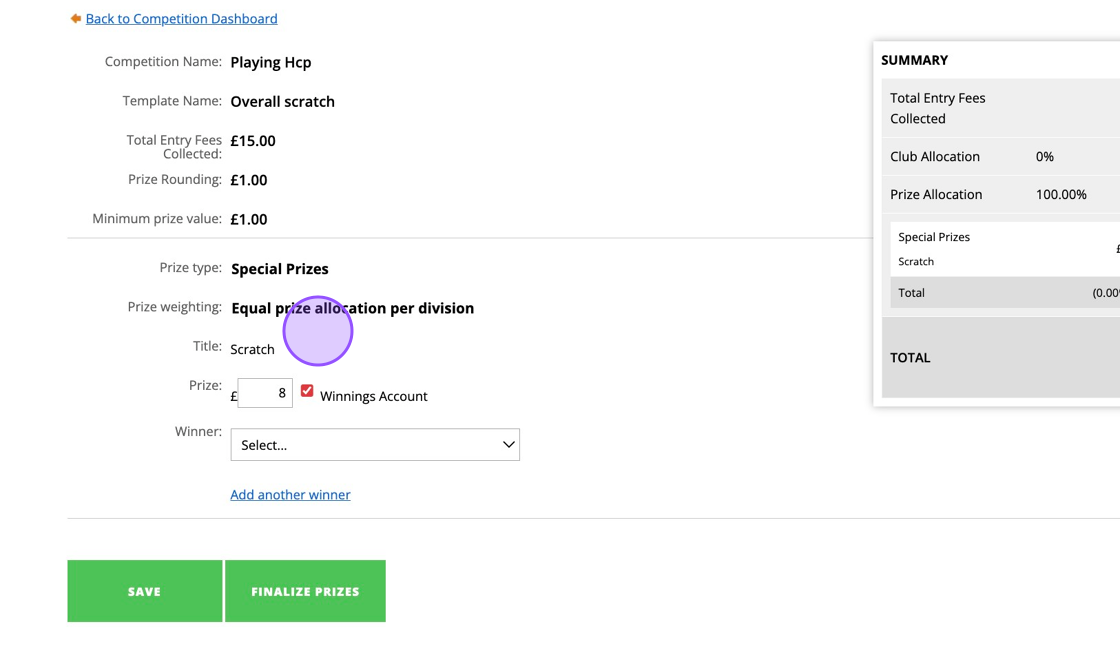
12. Click this dropdown to select the winner.
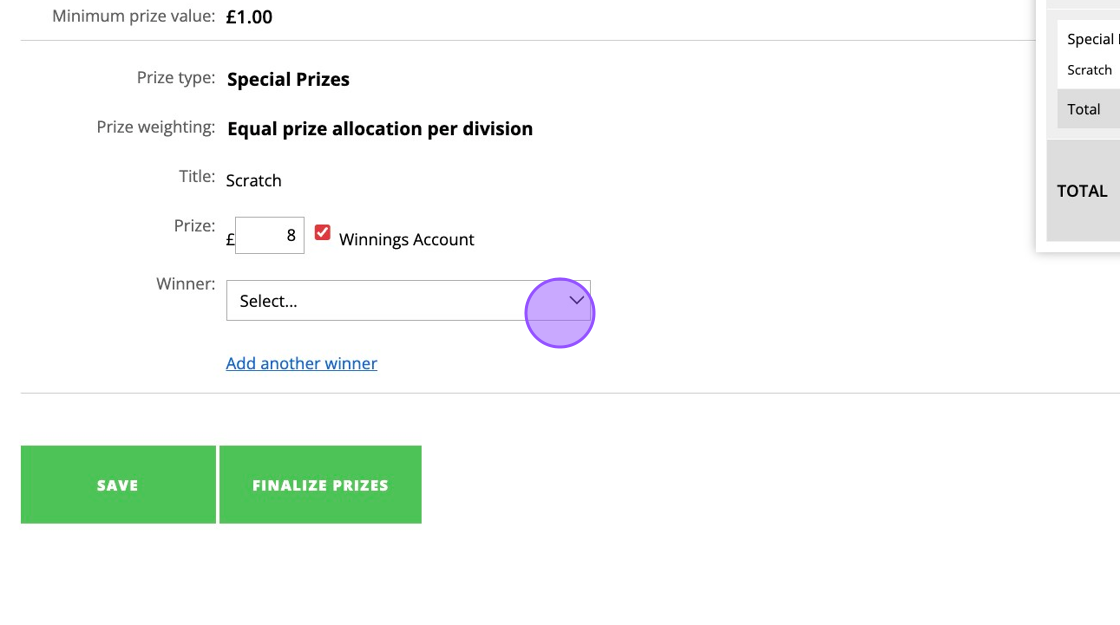
13. Click "Add another winner" if you need to add more players.
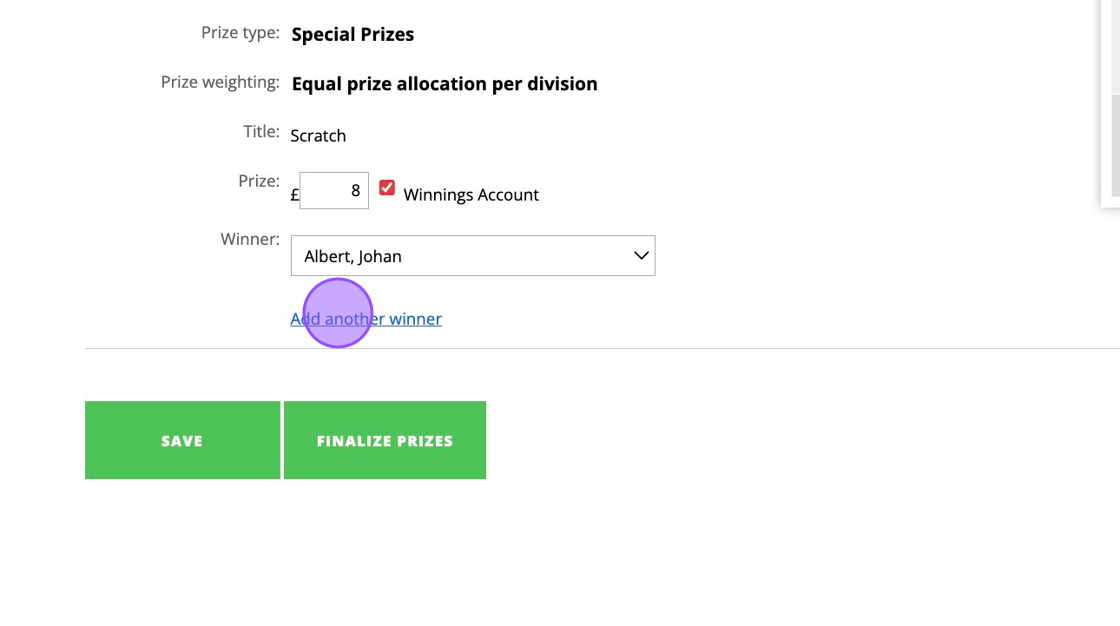
14. Click "SAVE" once you have confirmed your winners.
Remember if the Account type is ticked (red box below) then the funds will be transferred directly to the players club account.
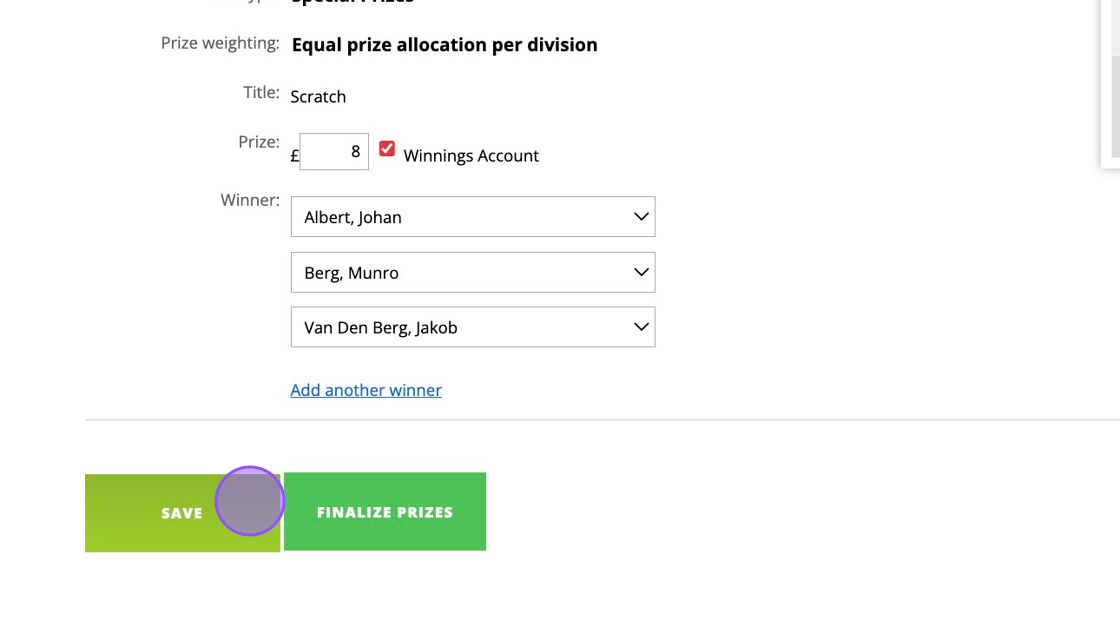
15. Click "FINALIZE PRIZES" to send the prizes to players accounts or to generate a report of the final breakdown.
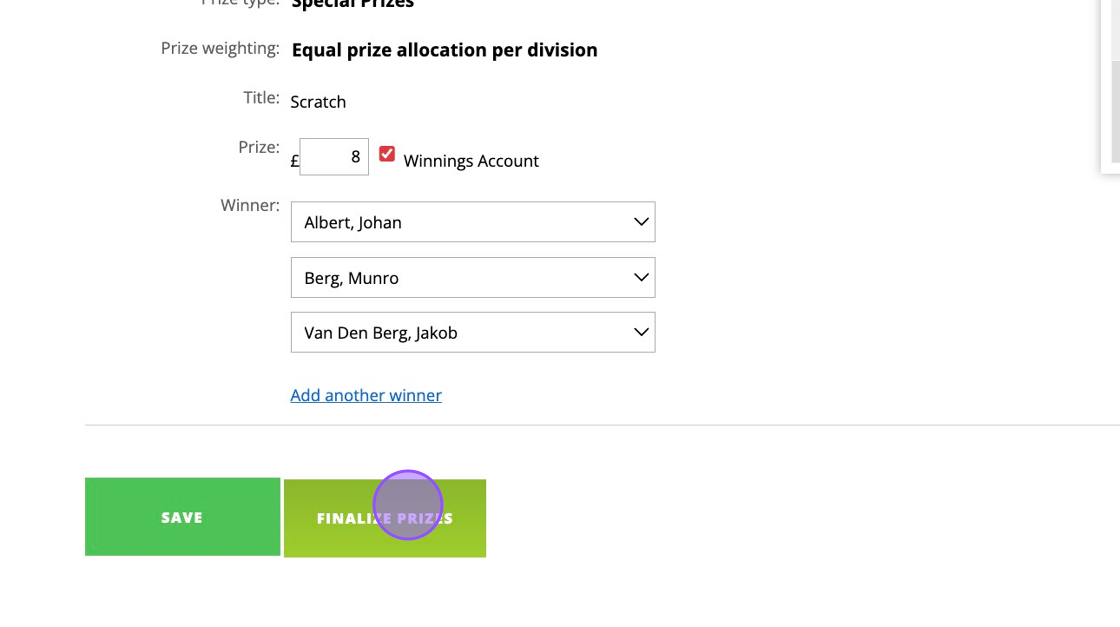
16. Click "Back to Competition Dashboard"
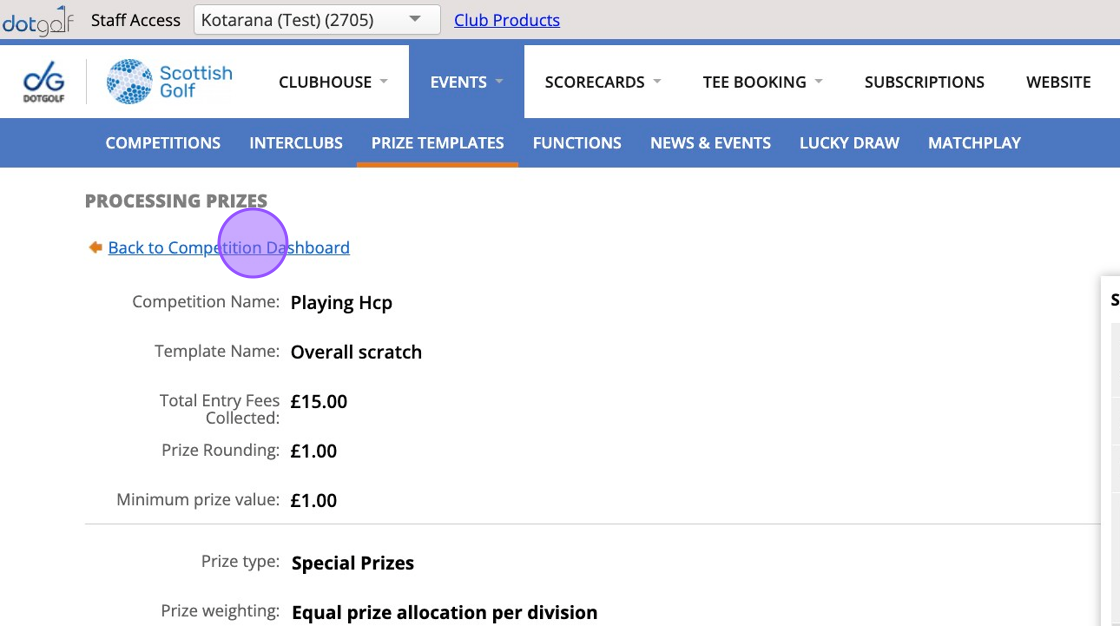
17. Click "View/Print Report" to see a breakdown of the issued prizes.
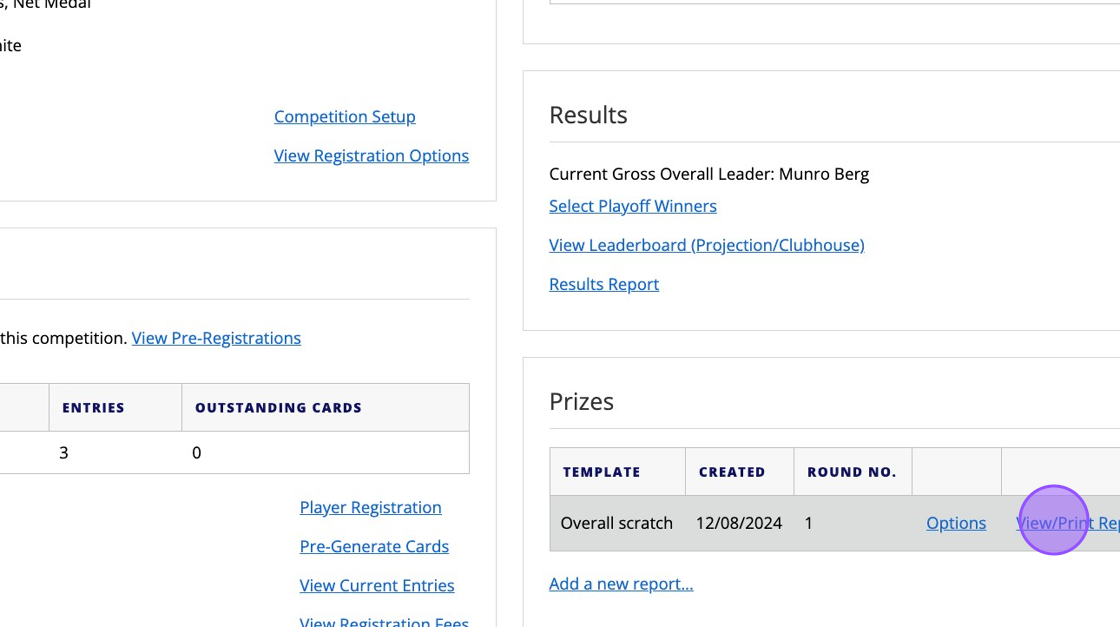
18. Now you can see the funds issued to those 3 players all with the equal amount set.
Remember if you need these values to change (i.e 1st place gets £50, 2nd gets £25 and 3rd gets £10) then you should either apply the same template but 3 times with different values. Or have 3 different named templates with the preset figures.
Remember if you need these values to change (i.e 1st place gets £50, 2nd gets £25 and 3rd gets £10) then you should either apply the same template but 3 times with different values. Or have 3 different named templates with the preset figures.
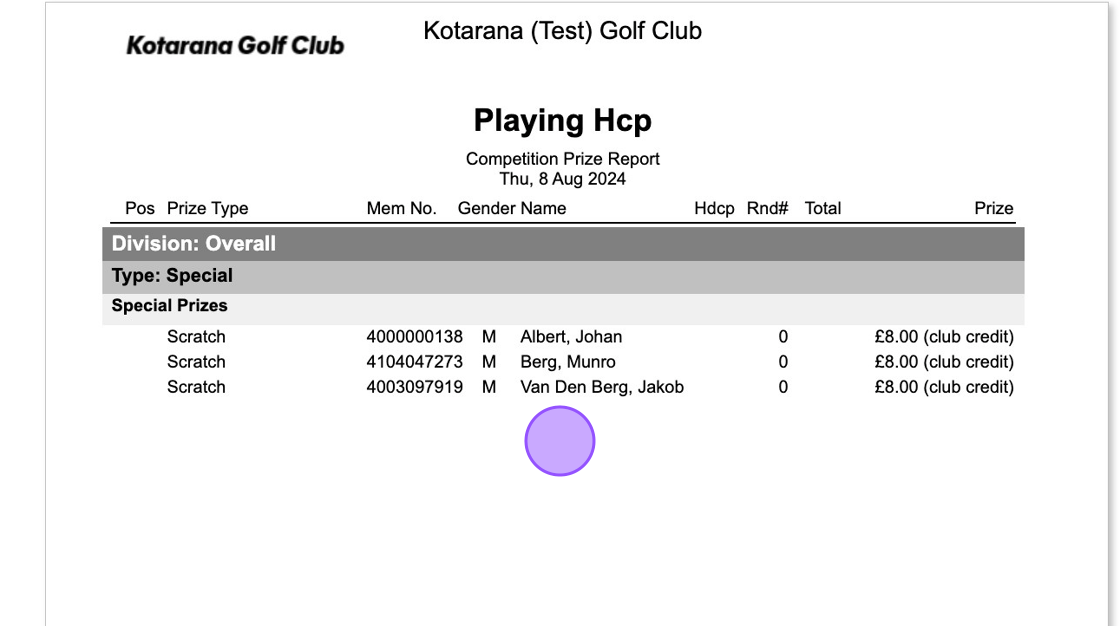
Related Articles
Creating a Basic Prize Template for places
1. Click "EVENTS" 2. Click "PRIZE TEMPLATES" 3. Click on "New Template". 4. Give your Template a name. 5. Click the "Percent" field to indicate if the club takes a percentage of the entry fee. 6. Click this dropdown to select the prize template type. ...Create a Basic Tee Booking Template
1. Click "TEMPLATES" with your Tee Booking tab 2. Click on New Template 3. Type in your Template name and click the highlighted drop down to select your Tee booking restrictions. 4. Select which Tees you'd like to create times for. Please note if you ...Create Points OOM in Clubhouse
1. You should now see a "OOM/Points" option within your Events module. 2. Here you will be able to see any previous OOM created and have the option to create a new one. 3. Click on the settings cog to set up your Points table. 4. Click "Create New ...Create or Edit a Programme
1. Click on the "Participation" module 2. Click "Programmes" 3. You'll see your existing programmes here and be able to create a new programme by clicking on this button. 4. If you want to edit an existing programme then you can click this edit icon ...Create and Send App Message
1. Navigate to the Communications tab 2. Click "CREATE APP MESSAGE" 3. Type in a Subject for your App Message and proceed to type your content of your message. 4. Click this dropdown to choose your recipients either from a group members, players in ...