How to Create a Shotgun Start Template
1. Go to the day you wish to apply the template with your Tee Booking > P.o.G

2. Click "Create Timesheet"

3. Click "Create New Template..."
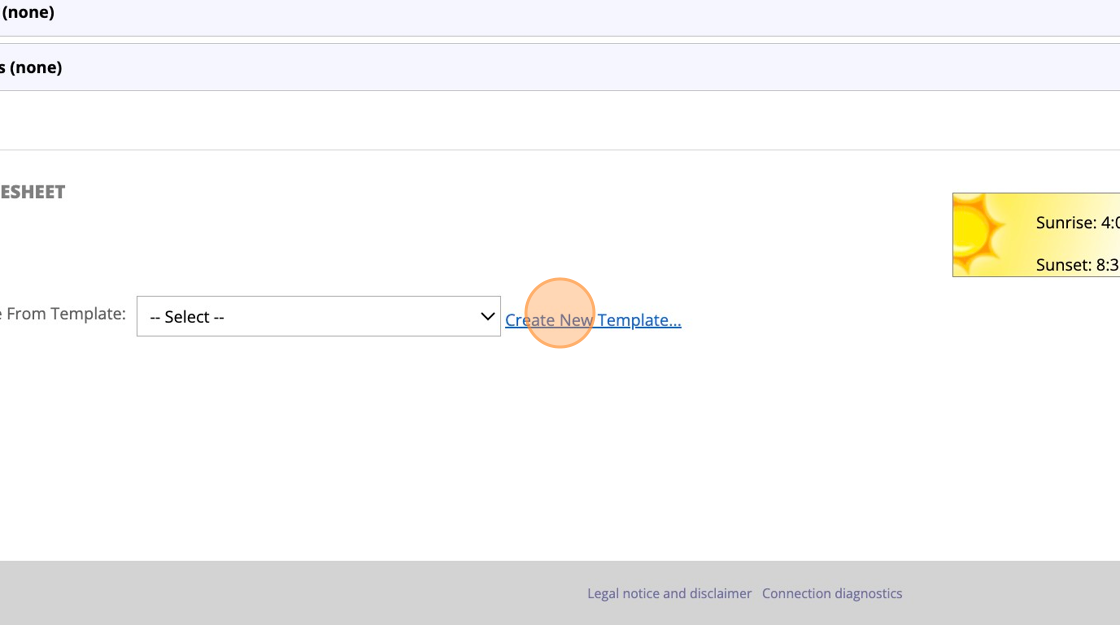
4. Give your template a name that will indicate it's set up for each time you wish to apply it. Here we've named this template 'Shotgun Template'.

5. Normally you would only select Tee 1 as the starting tee when creating a tee sheet but with a shotgun you will want to select all the Tee's that will have players starting. For example at a 9 hole course you may select up until the 9th tee to generate 9 tee times.
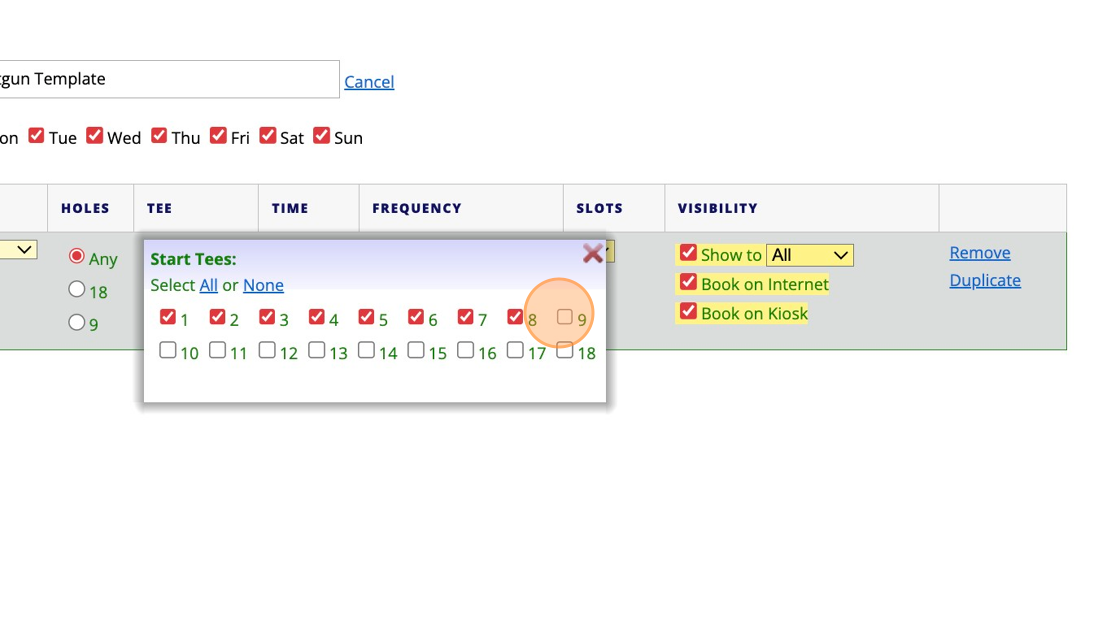
6. It is important when inputting your tee times from and too that you only generate 1 generation of your tee times. We recommend setting this 1 minute after your from time. i.e. 13:00 to 13:01, which will give you 9 tee times at 13:00 and no more.

7. Once you are happy with your template you can save these changes. Please note when apply this template you will be given the option to make some last minute changes if required.

8. Click "Timesheet for Sunday 23 July 2023" to start the process of applying this template to your chosen day.
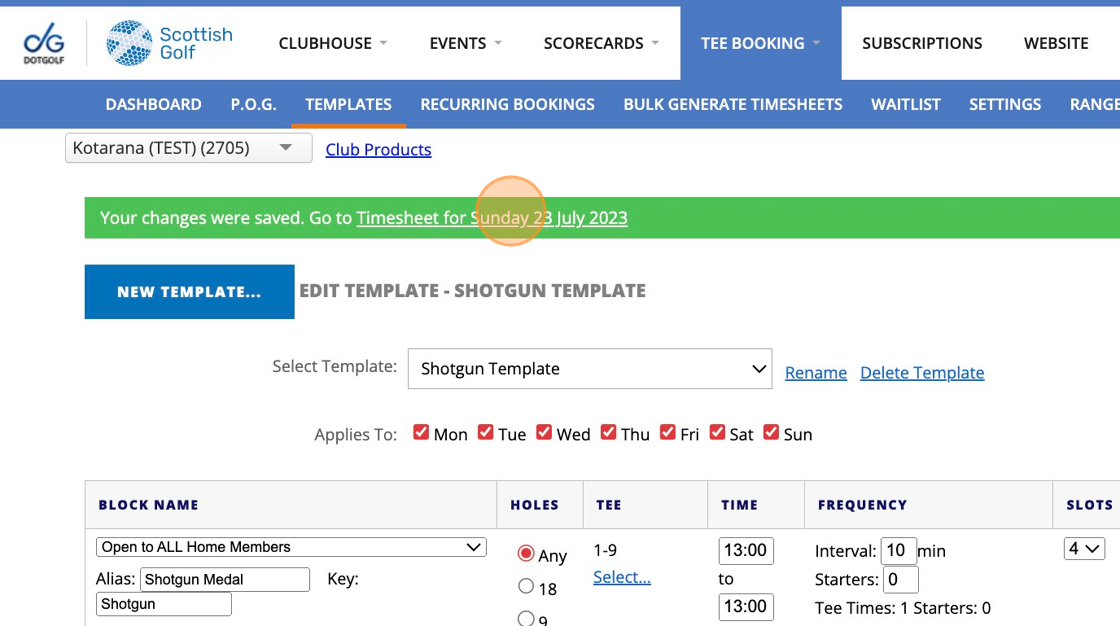
9. Click this dropdown to select your previously made template.

10. Click this button to create your tee sheet. Please note I've also renamed the Alias and Key to indicate these times are for a Shotgun medal, which will also display externally to members.

11. Click "P.O.G."

12. Go to the day of the competition in your P.o.G. and you will see your created Shotgun times within your tee sheet. These are the times that will also be available for selection in the app.
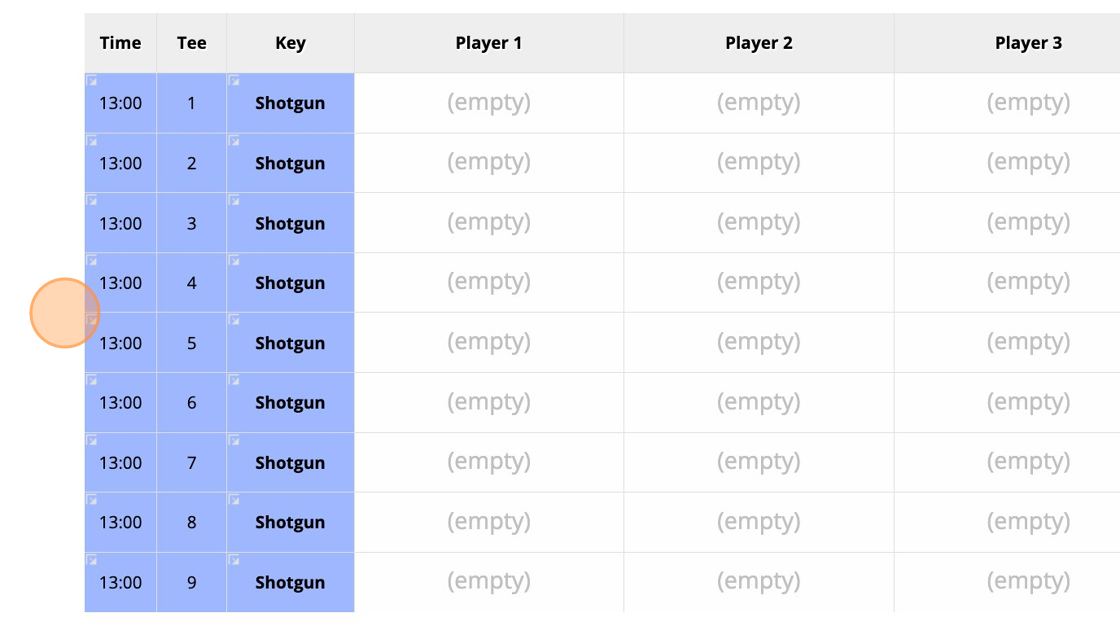
Related Articles
Create a Basic Tee Booking Template
1. Click "TEMPLATES" with your Tee Booking tab 2. Click on New Template 3. Type in your Template name and click the highlighted drop down to select your Tee booking restrictions. 4. Select which Tees you'd like to create times for. Please note if you ...Bulk Generating your Tee Sheets
Please note that you can not amend tee sheets in bulk so we recommend generating tee sheets in batches unless you are sure your template is correct. Any changes or removal will need to be actioned by each days tee sheet. 1. Click "TEE BOOKING" 2. ...Creating a Custom Email Template
1. Click "COMMUNICATIONS" and then "Create Email" 2. Click "SELECT" on the email format you want to use. 3. Start building your email by clicking on the options within the grey toolbar and dragging them to the centre of the screen where the Envelope ...Setting up range or other facility booking
1. Click "SETTINGS" 2. Click "Range Booking Settings" 3. Double check your master Range settings to ensure you are generate the correct number of bays/facilities. 4. Note I've changed this to only create 2 bays instead of the pre-set 5. "Save ...Webinar: Tee Bookings
Here is a Webinar on using and setting up the Tee Booking module within your DotGolf platform: Please note this webinar was held on the 10th of February 2023.