How to Create a QR Payment Link through Stripe for Green Fees
1. Within your Stripe Dashboard click on More + down the left hand side of your dashboard. Then click on "Product catalogue".

2. Click "Add product" to add a new product.

3. Give your product a name and a description.

4. You can also add in an image as well as accessing further options from the purple dropdown menu.

5. Click the "One-off" field as this is a one off transaction and you are not looking to set up a monthly billing payment.

6. Enter the correct amount for your product.
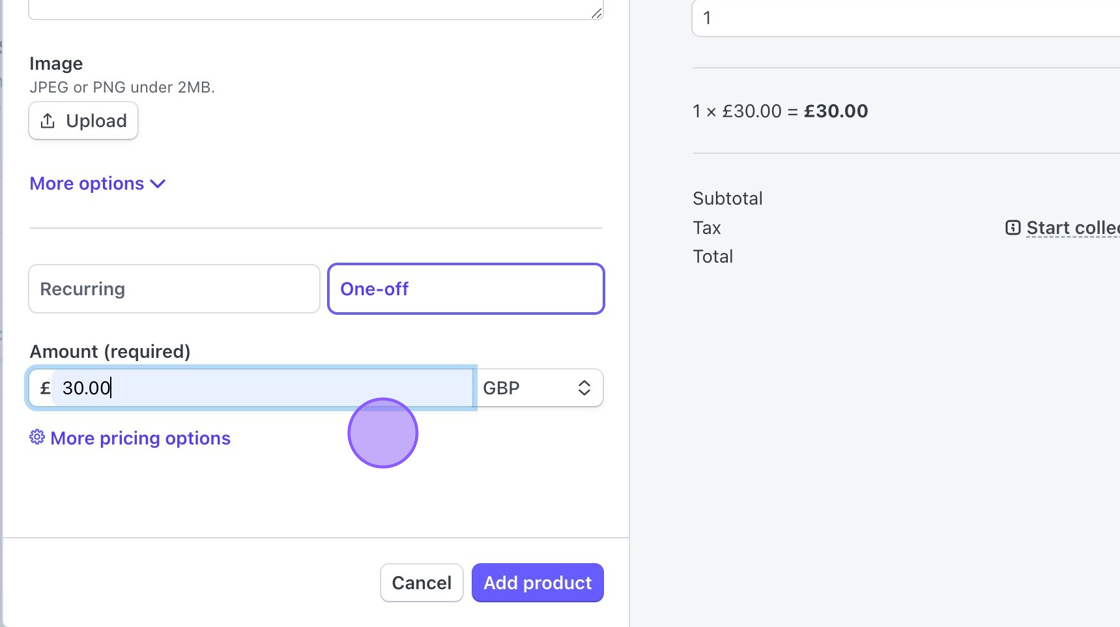
7. You do also have more pricing options available if you wish to offer tiered pricing for example.
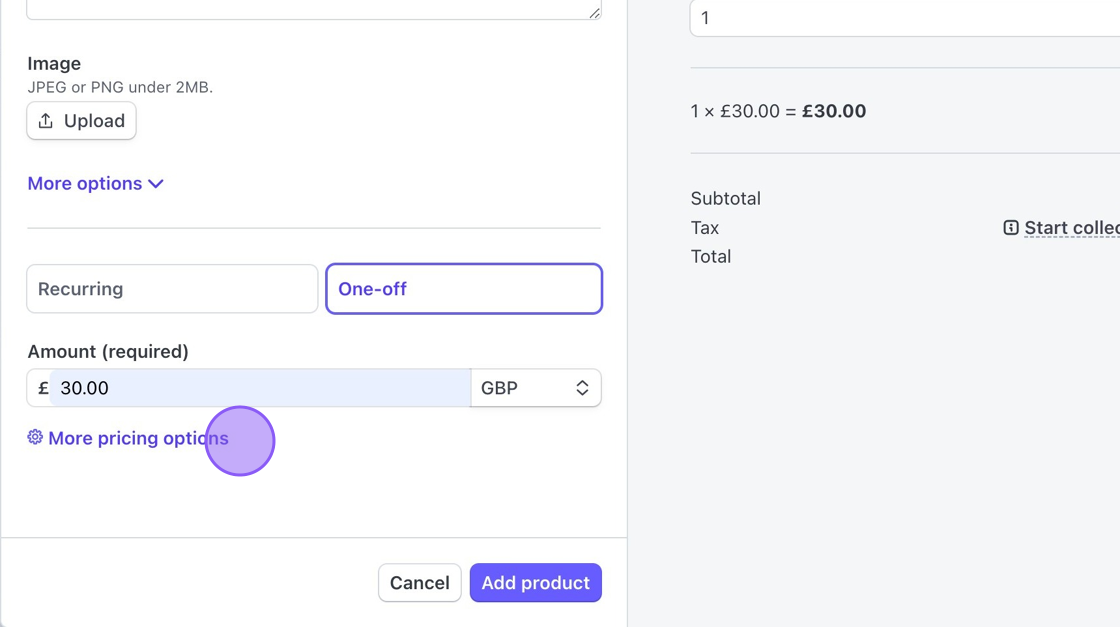
8. Once created you will see the new product in the product catalogue. Click on the product to view it.

9. From here you will be able to create a unique payment link for this product. Click "Create payment link"

10. You can now tailor the check out process for the customer by allowing them to up the number of green fee's they are paying. To do this tick "Let customers adjust quantity" field and update the quantity range.

11. You can also add in additional data capture fields to attain contact information for the payer incase you need to contact them. Tick "Require customers to provide a phone number" if you wish to obtain a phone number.

12. There are further options if you click on Advanced Options dropdown.

13. See them here.

14. You'll see a preview of the check out page that a payee will see. This should update in real time to let you see your changes.

15. When happy click on "Create link"

16. You'll then be shown a unique url link for that product as well as being offered a few quick options to share this link.

17. Click "QR code"

18. You'll then be given a generated QR Code which you can download or copy to clipboard. You should then be able to print this and display in an appropriate place to take Green Fees.

Related Articles
How to Create a QR Payment Link through Stripe for Green Fees
This guide will show you how to create products in your Stripe account and display them as QR Codes but this will not link into your DotGolf platform. If someone uses the QR Code to pay for a Green Fee this will not place them into the Tee Sheet ...Creating a Members Guest Rate for Green Fees
1. Click "SETTINGS" 2. Click "Green Fees" 3. Click this dropdown and select "Advanced Green Fees 1". 4. Click "Add" to add the green fee to your existing options. 5. Click "Create" on the newly added Green Fee 6. Rename your Green Fee. For example: ...Create a Reciprocal Green Fee Listing on Scottish Golf and Club Website - James Braid Members Club
1. Navigate to https://live.clubhouse.scottishgolf.org/GreenFees/Default.aspx 2. In Green Fees in Club Settings from the ADD Group section, select Reciprocal and the select ADD 3. The default name can be chnaged by clicking in the Name box and adding ...Setting up Stripe
Once logged in to the DotGolf platform please go to Clubhouse > Settings > Stripe. This will take you to your Stripe settings which will show your current Stripe Status. Click on the green box to set up your account. This will then take you to a ...Setting up Green Fees
You can set up all Green Fees within Clubhouse > Setttings > Green Fees. Standard Your standard green fee’s give you multiple options between 9 & 18 fees, junior and adult, as well as special weekend rates. Answering yes or no to the 5 questions ...