Creating & Applying Payment Schedules
!Please note that for custom schedules you need to change the subscription date that the payment schedule applies to (Step 7) before running your yearly subscriptions!
!Please also make sure if adding a payment schedule (Custom or Pre-set) to a member, you add it to the invoice and the members profile (Step 15 onwards )!
1\. Navigate to https://live.clubhouse.scottishgolf.org/TabMembers.aspx
2\. Click "SETTINGS"
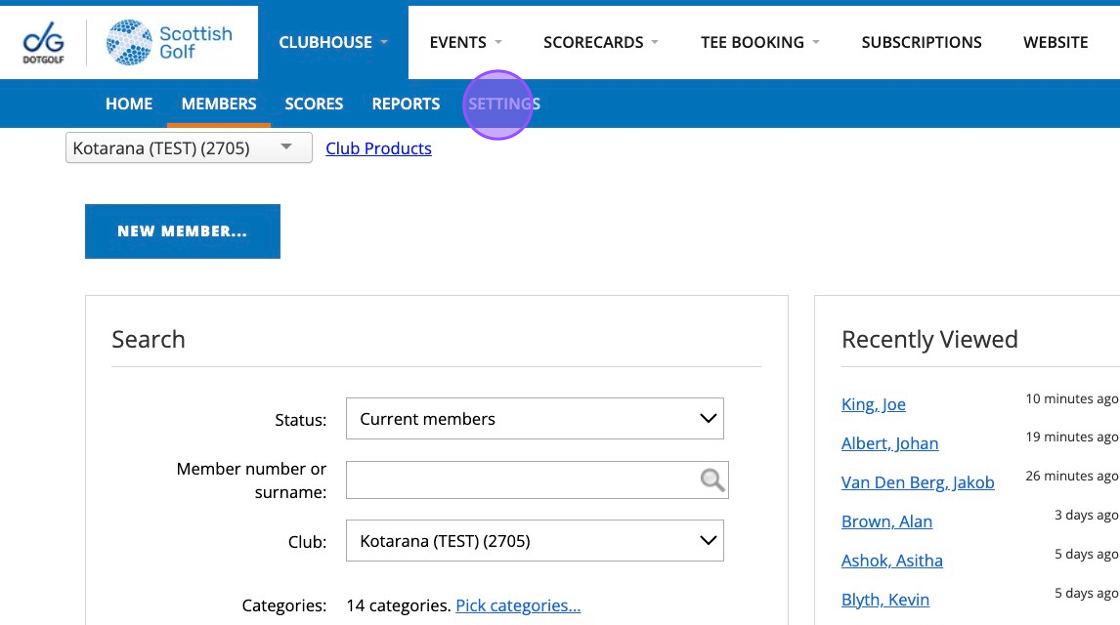
3\. Click "Payment Schedules"
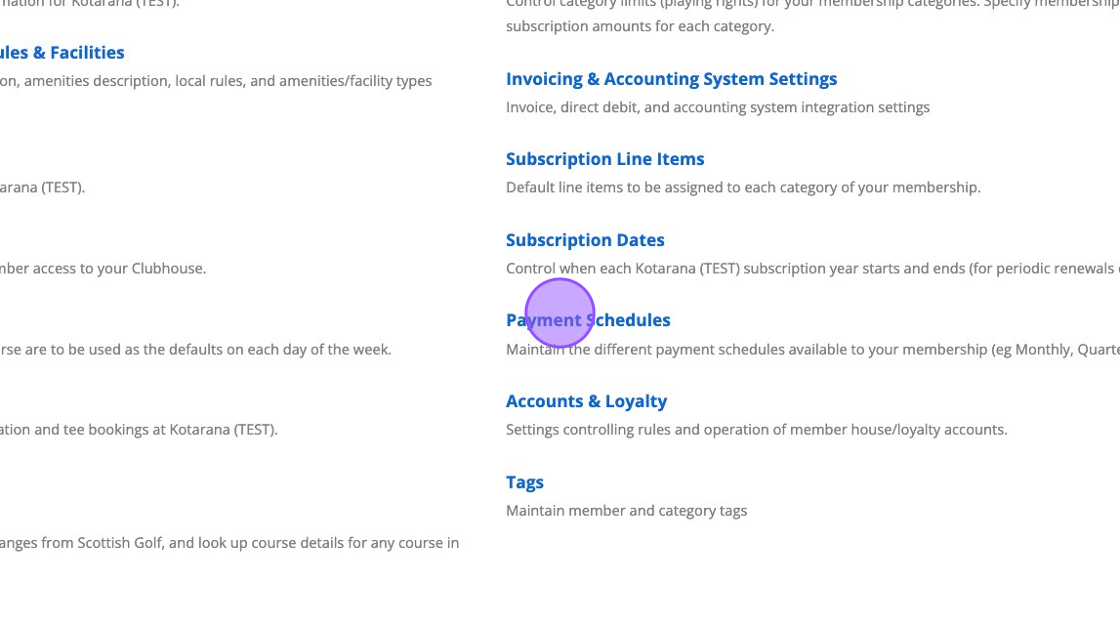
4\. Click this dropdown to select a previously made payment schedule
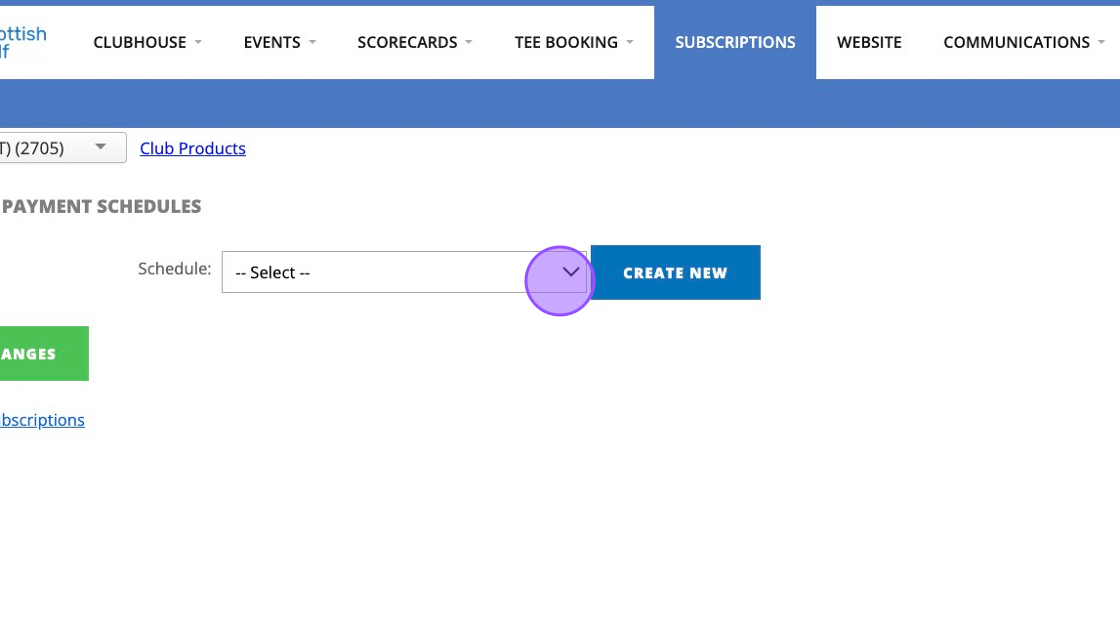
5\. Click "CREATE NEW" if you wish to create a new schedule.
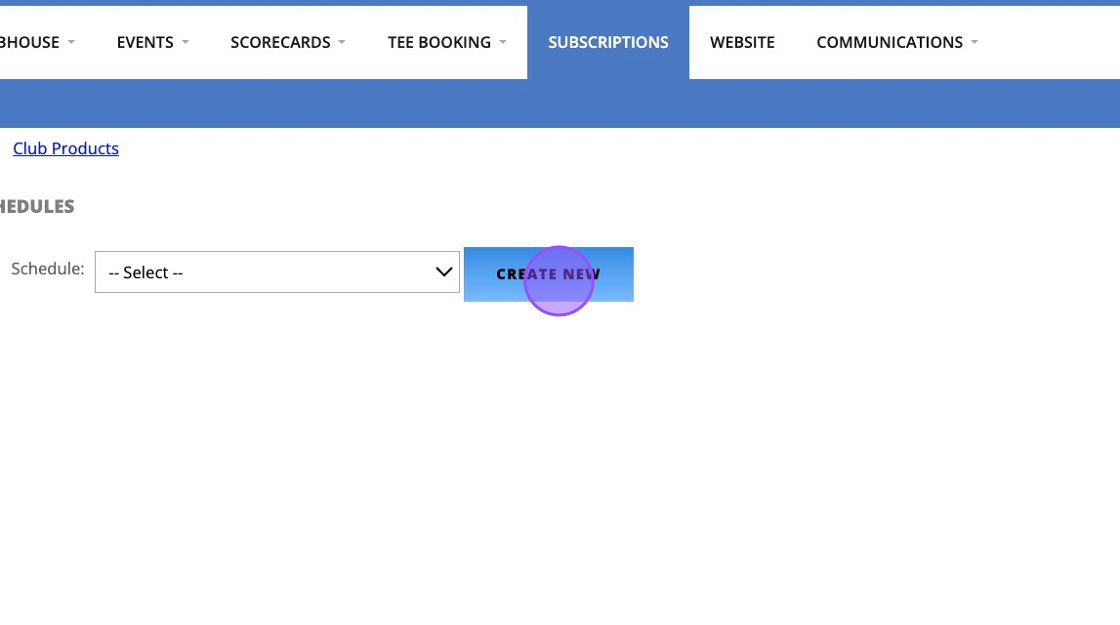
6\. Fill in the below fields. Please note that the Subscription Period is not Cyclical and you should change this to one of your subscription years.
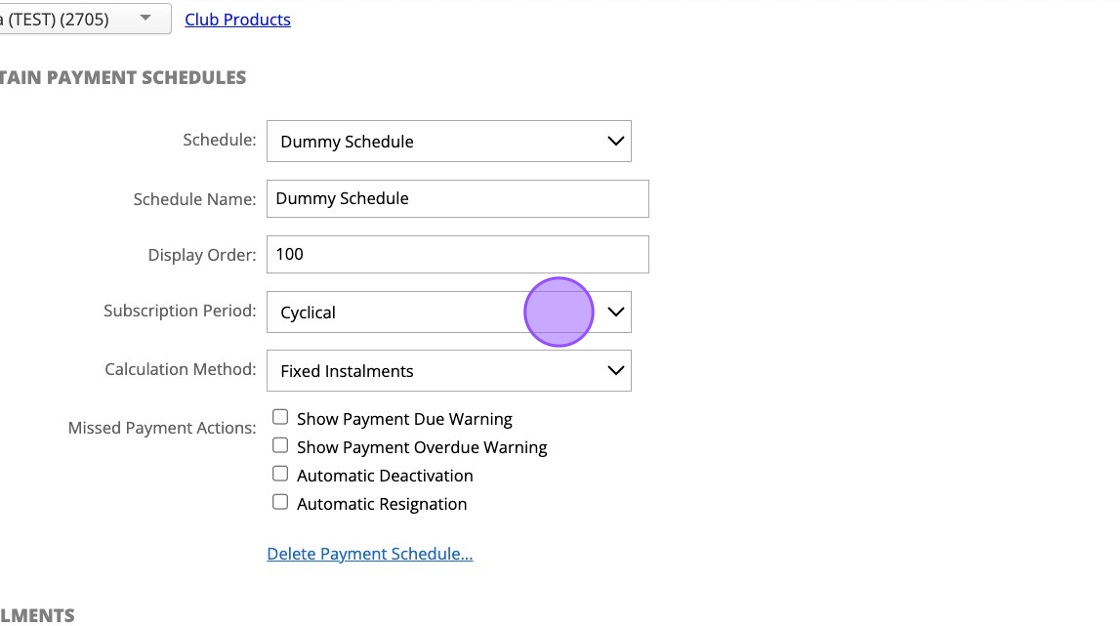
7\. We have changed this to relate to this years financial year.
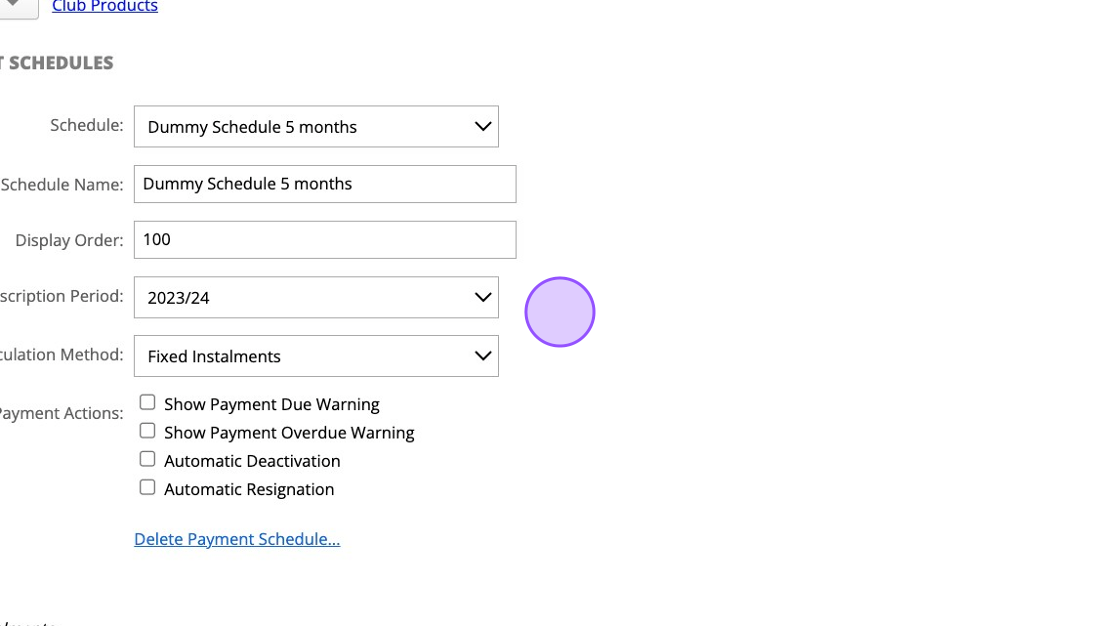
8\. Click "ADD INSTALMENT" to begin setting up your installments.
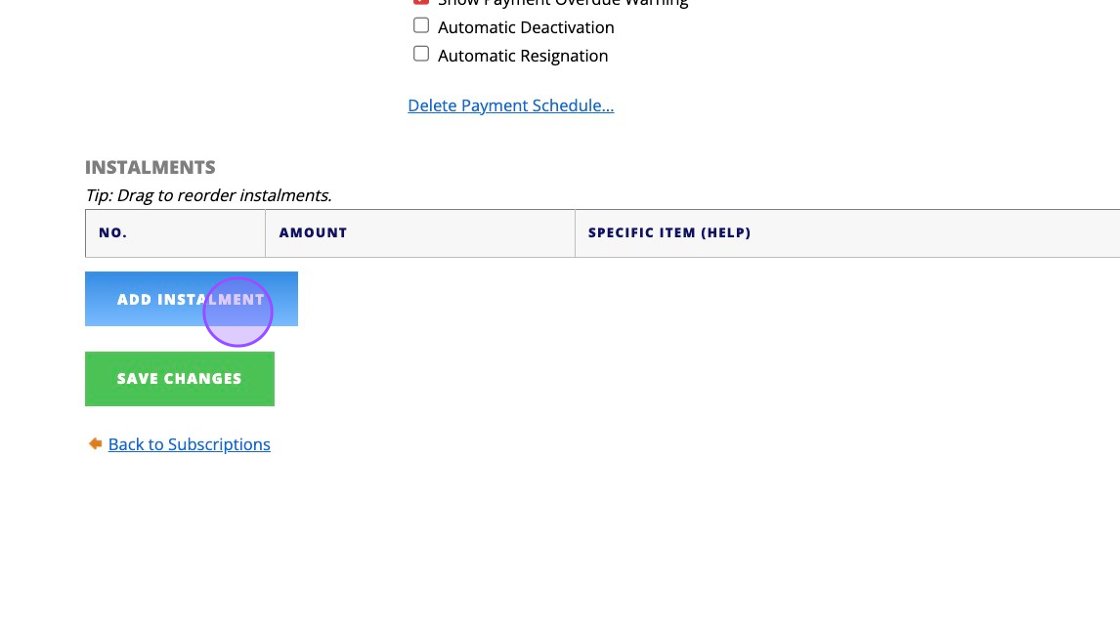
9\. Click this dropdown to choose between a fixed amount or percentage.
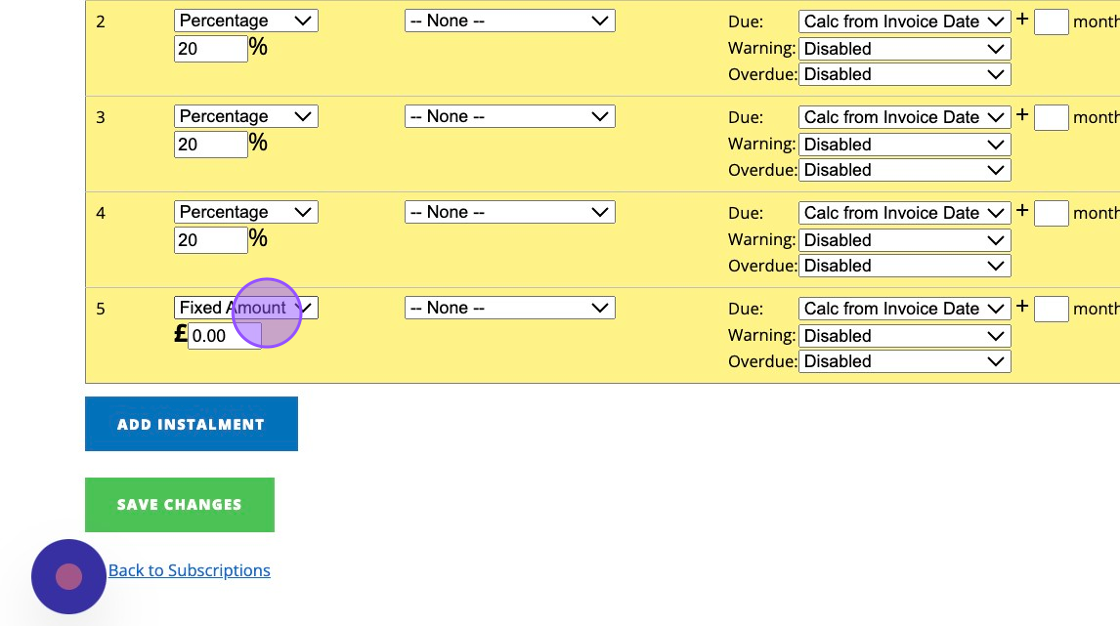
10\. You can then customise the percantage or amount you wish to apply.

11\. Here I am front loading this schedule and going to change this first payment to 40% so players pay 40%, 20%, 20%, 10% & 10% over the 5 months.
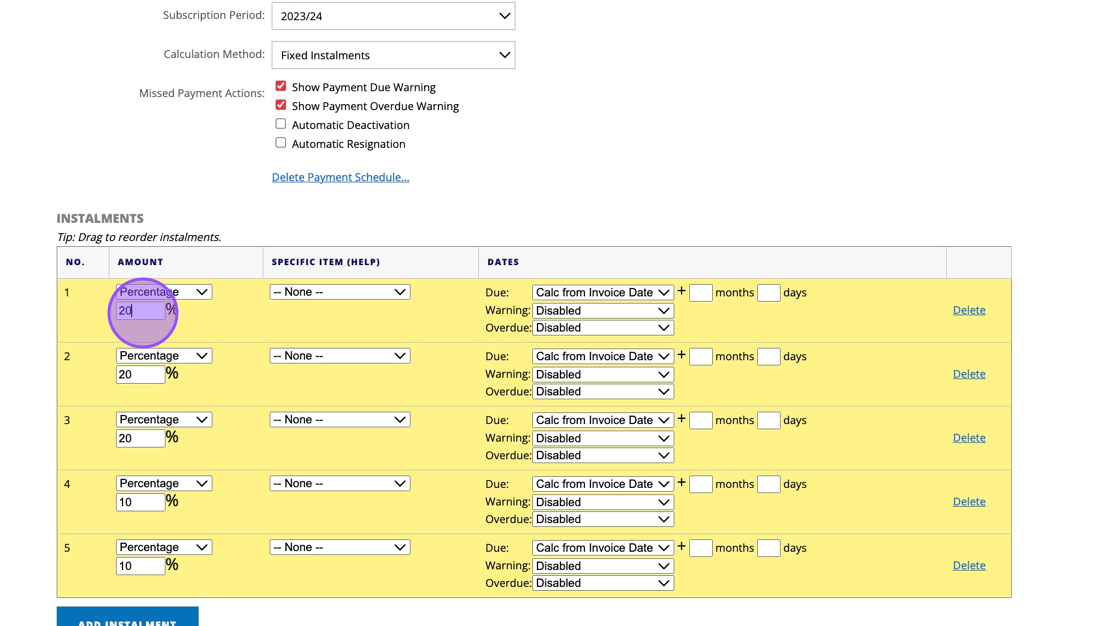
12\. You then need to put in where these payments are on fixed dates or calculated from the invoice date. If the payment schedule is 5 months from the invoice date then you would put "0 month" for the 1st month, "1 month" for the 2nd month, "2 months" for the 3rd etc.
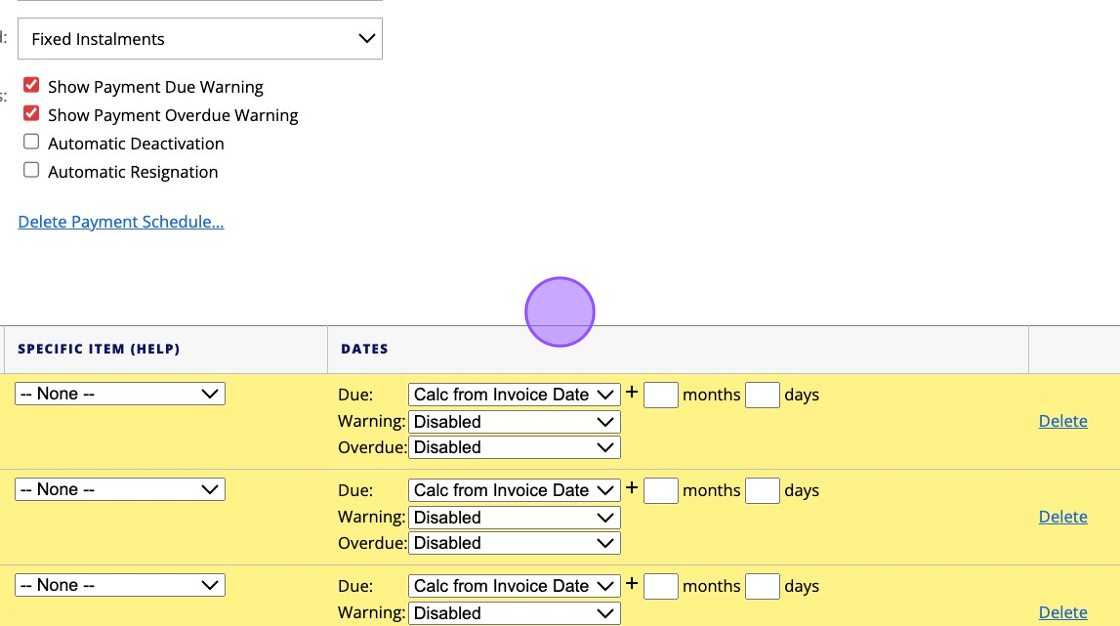
13\. Click "SAVE CHANGES" when ready.
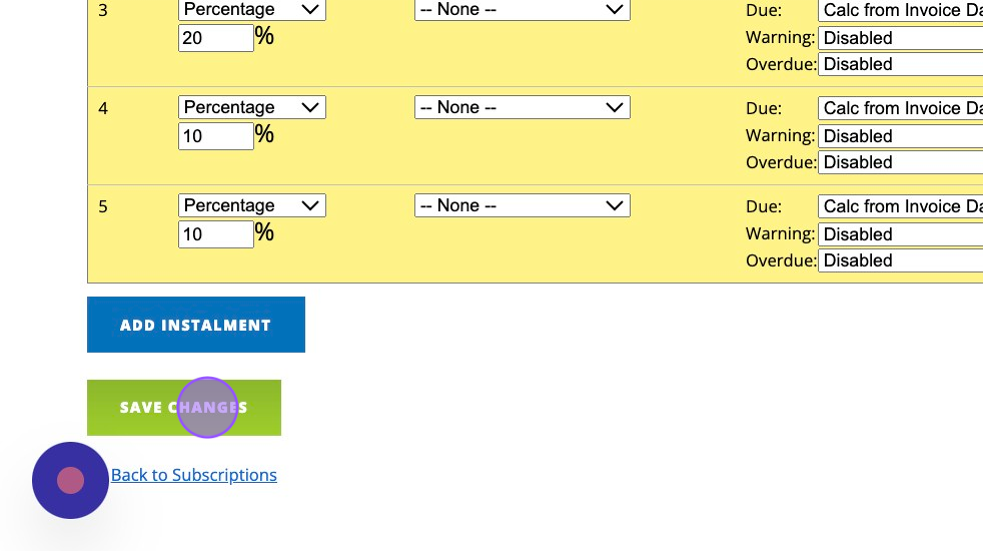
14\. This will now appear within your payment schedule drop downs for you to use or edit in future.
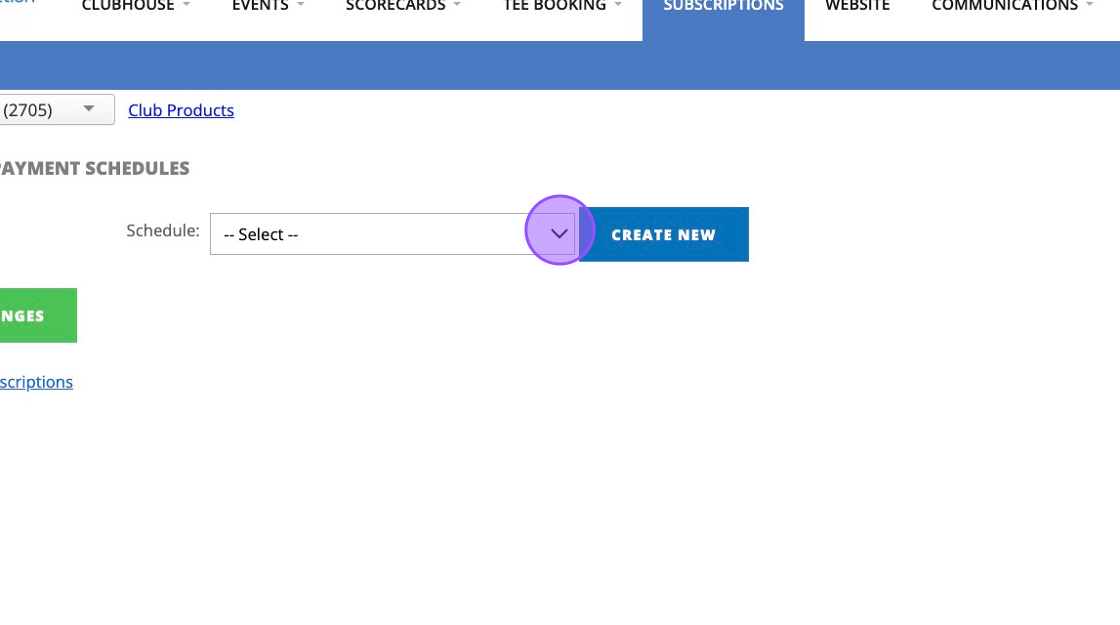
15\. To apply this to an member you'll need to go to the members profile > Membership section, and change the Default Payment Schedule from Single Payment to your chosen Payment Schedule. Then when you create an invoice, it'll automatically apply the payment schedule to the invoice.
16\. If you have already created the invoice, then still complete step 15 but now you'll have to apply the schedule directly to that invoice too. Click into the Subscriptions > Then the invoice you wish to apply the schedule too:
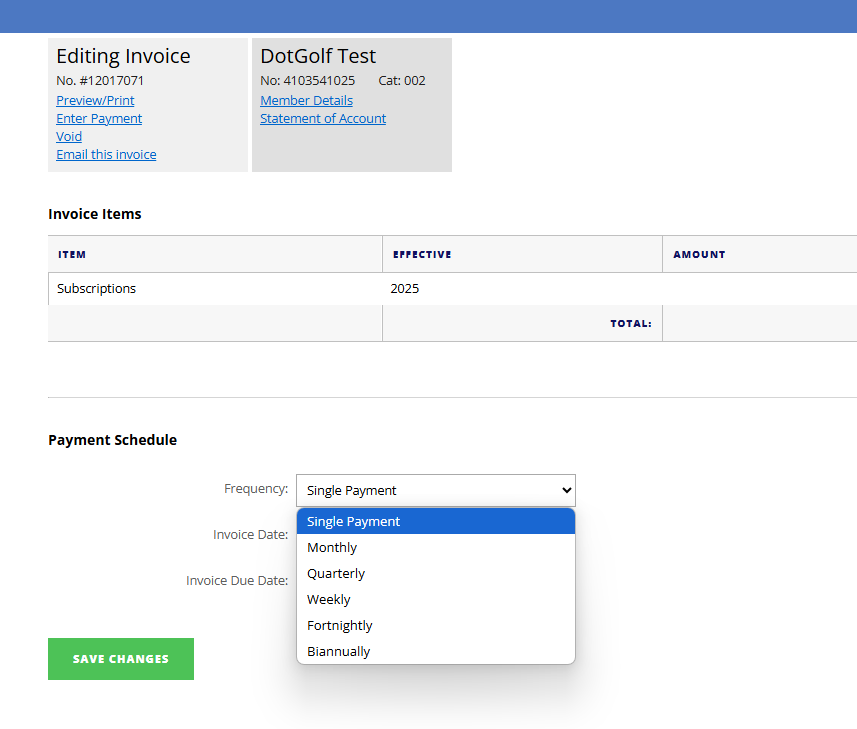
17\. Once selected this will populate the payment schedule on the right hand side:
Related Articles
How to Create a QR Payment Link through Stripe for Green Fees
This guide will show you how to create products in your Stripe account and display them as QR Codes but this will not link into your DotGolf platform. If someone uses the QR Code to pay for a Green Fee this will not place them into the Tee Sheet ...How to Create a QR Payment Link through Stripe for Green Fees
This guide will show you how to create products in your Stripe account and display them as QR Codes but this will not link into your DotGolf platform. If someone uses the QR Code to pay for a Green Fee this will not place them into the Tee Sheet ...Deleting your payment card
1. Go to your club's website and log in. 2. Once signed in, on the left hand side you'll see various member pages. 3. Click "My Account" 4. You should then see your account profile. Scroll down the page to the billing card section. 5. Here you can ...Updating a players profile from Single Payment to a Payment schedule.
1. Navigate to https://live.clubhouse.scottishgolf.org/TabMember.aspx?MemberId=1013 2. Go to the player's profile and Click "Membership" 3. Click this dropdown to change the players default settings. This will mean you don't need to do this in ...Recording a Subscription Payment on the Scottish Golf Clubhouse in a Members Profile
1. Navigate to https://live.clubhouse.scottishgolf.org/TabMember.aspx?MemberId=595794 2. In the members subscription profile Click "Enter Payment" 3. Select the payment method - in this example we have used "Cash" option. 4. Click this text field and ...